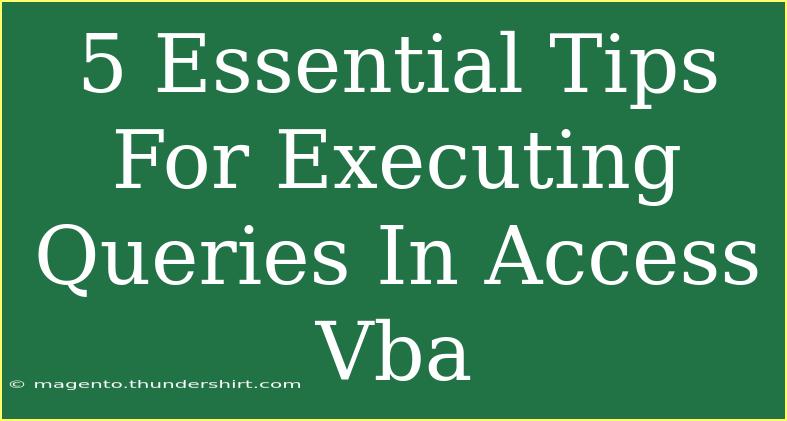Navigating through Microsoft Access and harnessing the power of VBA (Visual Basic for Applications) can significantly enhance your data management tasks. If you're looking to execute queries efficiently, you've stumbled upon the right guide! 🚀 Whether you're a beginner or have some experience under your belt, these tips will empower you to write queries that are both effective and efficient.
Understand the Basics of Queries in Access
Before diving into the advanced techniques, let's briefly discuss what queries are. Queries in Access are used to retrieve data from tables or to perform actions on data. They are a fundamental part of working with databases, allowing users to filter, sort, and analyze data.
The Query Types You Should Know
- Select Queries: Used to retrieve data.
- Action Queries: Change the data in tables (INSERT, UPDATE, DELETE).
- Parameter Queries: Require input before execution.
- Crosstab Queries: Summarize data in a two-dimensional matrix.
Understanding these types will help you decide which one suits your task best.
Essential Tips for Executing Queries in Access VBA
1. Utilize the Query Designer for Visual Reference
Access provides a handy Query Designer that allows you to visually create queries. This feature is beneficial, especially for those who may struggle with writing SQL from scratch. You can design your query visually and then switch to SQL view to see the exact SQL statement.
2. Write Clear and Concise SQL Statements
When executing queries through VBA, clarity is key. Your SQL statements should be straightforward and easy to read. For example:
Dim sqlQuery As String
sqlQuery = "SELECT * FROM Employees WHERE Department = 'Sales'"
- Tip: Always test your SQL in the SQL view of the Query Designer before embedding it in your VBA code.
3. Use Parameters to Enhance Flexibility
Instead of hardcoding values in your SQL statements, use parameters. This practice not only makes your queries more flexible but also secures them against SQL injection. For example:
Dim sqlQuery As String
Dim dept As String
dept = InputBox("Enter Department:")
sqlQuery = "SELECT * FROM Employees WHERE Department = ?"
In this way, you can dynamically pass values without altering the structure of your SQL.
4. Handle Errors Gracefully
When executing queries, it's crucial to anticipate potential errors. Implement error handling to manage situations like incorrect SQL syntax or connectivity issues with the database. Here's a basic error handling structure you can use:
On Error GoTo ErrorHandler
Dim db As Database
Set db = CurrentDb()
db.Execute sqlQuery
Exit Sub
ErrorHandler:
MsgBox "Error: " & Err.Description
- Tip: Always provide users with meaningful error messages rather than vague ones. This practice enhances user experience and helps in troubleshooting.
5. Optimize Query Performance
The performance of your queries can dramatically impact your Access application, especially with large datasets. Here are a few ways to optimize your queries:
- Index Fields: Ensure that fields used in WHERE clauses are indexed.
- Select Only Required Fields: Instead of using SELECT *, specify only the fields you need.
- Use Joins Wisely: When working with multiple tables, use joins efficiently to minimize data retrieval time.
| Optimization Technique |
Description |
| Index Fields |
Improves data retrieval speed. |
| Select Specific Fields |
Reduces data load and speeds up queries. |
| Efficient Joins |
Minimize complexity to improve execution time. |
Troubleshooting Common Issues
No one likes running into problems, but they happen. Here are some common issues you might face when executing queries in Access VBA along with tips for troubleshooting:
- Syntax Errors: Double-check your SQL syntax; a small typo can lead to errors. Always test in the Query Designer.
- Data Type Mismatches: Ensure the data types in your SQL statement match the corresponding fields in the database.
- Record Locks: If you're unable to run an update query, check if the record is locked by another process.
FAQs
<div class="faq-section">
<div class="faq-container">
<h2>Frequently Asked Questions</h2>
<div class="faq-item">
<div class="faq-question">
<h3>How do I run a VBA query in Access?</h3>
<span class="faq-toggle">+</span>
</div>
<div class="faq-answer">
<p>To run a query using VBA, you can use the Execute method of the Database object. Make sure to define your SQL statement correctly and handle any potential errors.</p>
</div>
</div>
<div class="faq-item">
<div class="faq-question">
<h3>Can I use VBA to automate queries in Access?</h3>
<span class="faq-toggle">+</span>
</div>
<div class="faq-answer">
<p>Yes, VBA allows you to automate the execution of queries. You can create procedures that run specific queries based on certain triggers or conditions.</p>
</div>
</div>
<div class="faq-item">
<div class="faq-question">
<h3>What should I do if my query returns no results?</h3>
<span class="faq-toggle">+</span>
</div>
<div class="faq-answer">
<p>Check your criteria in the WHERE clause to ensure they are correct. You may also want to review the data in your tables to see if any records match your query.</p>
</div>
</div>
</div>
</div>
Recapping our journey, executing queries in Access VBA can be powerful and efficient if done right. From utilizing the Query Designer to ensuring that your SQL statements are concise, these tips will help you improve your database operations. Remember, troubleshooting is just part of the learning process, and with practice, you’ll become adept at executing queries effortlessly.
<p class="pro-note">🌟Pro Tip: Always back up your database before running any action queries to avoid accidental data loss!</p>