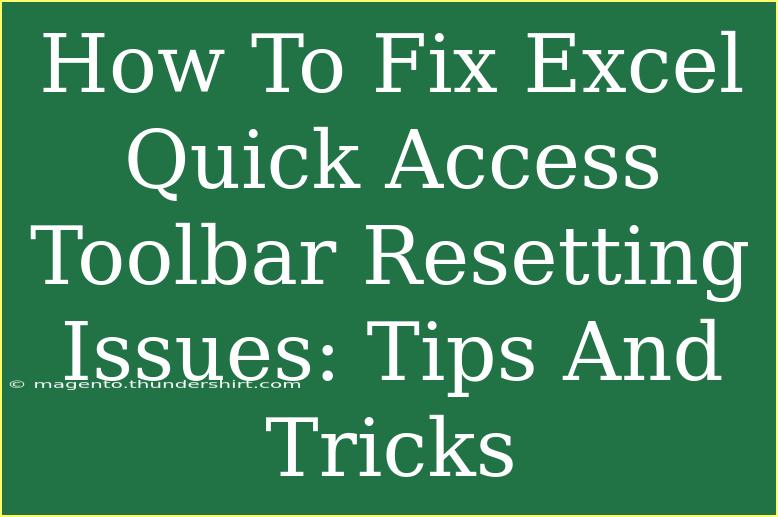If you’ve been working with Excel for any length of time, you know how important the Quick Access Toolbar (QAT) is for enhancing your productivity. The QAT allows you to customize your workspace, so you can access your most-used commands at the click of a button. However, many users experience issues with the QAT resetting itself, which can be frustrating. 😩 Fortunately, there are ways to fix this problem. In this guide, we’ll explore helpful tips, shortcuts, and advanced techniques for resolving Excel Quick Access Toolbar resetting issues effectively.
Understanding the Quick Access Toolbar
Before diving into solutions, let’s take a moment to appreciate what the Quick Access Toolbar really is. Located at the top of your Excel window, the QAT provides one-click access to frequently used commands, allowing you to streamline your workflow. You can customize it to include commands you use regularly, thus saving you time and enhancing efficiency.
Here’s a simple table of common commands you might want to add to your QAT:
<table>
<tr>
<th>Command</th>
<th>Description</th>
</tr>
<tr>
<td>Save</td>
<td>Saves your current workbook.</td>
</tr>
<tr>
<td>Undo</td>
<td>Reverts the last action you performed.</td>
</tr>
<tr>
<td>Redo</td>
<td>Re-applies the last action you undid.</td>
</tr>
<tr>
<td>Format Painter</td>
<td>Copies formatting from one cell to another.</td>
</tr>
<tr>
<td>Print</td>
<td>Prints the current worksheet.</td>
</tr>
</table>
Common Causes of QAT Resetting
Experiencing a reset of your Quick Access Toolbar can be annoying, but understanding the underlying causes can help you fix the issue effectively. Here are some common reasons for this problem:
- Corrupted User Profile: Sometimes, a corrupted user profile can lead to the QAT settings not being saved correctly.
- Excel Updates: Certain updates might inadvertently reset your settings. It’s always wise to check if you’re using the latest version of Excel.
- Add-ins and Macros: Conflicts arising from installed add-ins or macros can lead to QAT reset issues.
- Settings File Issues: The settings for your QAT are stored in a specific file. If this file becomes corrupted or is deleted, your toolbar can reset.
Steps to Fix Excel QAT Resetting Issues
Let’s dive into effective solutions that can help you solve the resetting issue of your Quick Access Toolbar.
1. Rebuilding the QAT
If your QAT is resetting, a simple rebuild can resolve the issue. Here’s how:
- Open Excel: Launch the Excel application.
- Customize the QAT:
- Click on the drop-down arrow next to the Quick Access Toolbar.
- Select “More Commands.”
- Add your preferred commands from the left column to the right column.
- Click “OK”: After customizing, click “OK” to save your changes.
2. Resetting Excel Settings
If rebuilding the QAT doesn’t work, try resetting Excel to its default settings:
- Open Excel: Start the Excel application.
- Go to File > Options.
- Select "Customize Ribbon": On the left-hand side, click on “Customize Ribbon”.
- Reset:
- Click on the “Reset” button at the bottom.
- Choose “Reset all customizations.”
- Confirm: Follow the prompts to confirm resetting.
3. Check for Updates
Ensuring you have the latest version of Excel can help fix issues with the Quick Access Toolbar.
- Open Excel: Launch the application.
- Go to File > Account.
- Check for Updates:
- Click on “Update Options.”
- Select “Update Now” to check for updates.
- Install Any Available Updates: Follow the prompts to install any updates found.
4. Disable Add-ins
Sometimes add-ins can interfere with Excel’s functionality. Here’s how to disable them:
- Open Excel: Start the application.
- Go to File > Options.
- Select “Add-ins” from the left-hand menu.
- Manage Add-ins:
- At the bottom, select “COM Add-ins” and click “Go.”
- Uncheck any add-ins you suspect may be causing the issue.
- Restart Excel: Close and reopen Excel to see if the issue persists.
5. Repair Office
If none of the above solutions work, consider repairing your Office installation.
- Open Control Panel: Go to the Windows Control Panel.
- Select Programs > Programs and Features.
- Find Microsoft Office: Locate your Office installation in the list.
- Repair:
- Right-click and select “Change.”
- Choose “Quick Repair” or “Online Repair.”
- Follow the Prompts: Complete the repair process.
Troubleshooting Common Mistakes
Even with the above steps, you might encounter problems while customizing your QAT. Here are a few common mistakes and how to troubleshoot them:
-
Mistake: QAT isn’t saving after customizing.
Solution: Ensure that you have administrative rights on your computer, as these can affect saving changes.
-
Mistake: Missing commands after an update.
Solution: After an update, it’s crucial to re-customize the QAT, as updates can reset your settings.
-
Mistake: The QAT appears empty.
Solution: Follow the rebuilding steps mentioned earlier to restore your commands.
FAQs
<div class="faq-section">
<div class="faq-container">
<h2>Frequently Asked Questions</h2>
<div class="faq-item">
<div class="faq-question">
<h3>Why does my QAT reset every time I close Excel?</h3>
<span class="faq-toggle">+</span>
</div>
<div class="faq-answer">
<p>This issue could be due to a corrupted user profile or Excel not saving your settings properly. Try resetting Excel settings.</p>
</div>
</div>
<div class="faq-item">
<div class="faq-question">
<h3>How can I recover lost QAT settings?</h3>
<span class="faq-toggle">+</span>
</div>
<div class="faq-answer">
<p>If your QAT settings are lost, try rebuilding your QAT or checking for updates to ensure you’re on the latest version.</p>
</div>
</div>
<div class="faq-item">
<div class="faq-question">
<h3>Do add-ins affect the QAT functionality?</h3>
<span class="faq-toggle">+</span>
</div>
<div class="faq-answer">
<p>Yes, certain add-ins can conflict with Excel functionalities. Disabling or removing them can resolve QAT issues.</p>
</div>
</div>
</div>
</div>
Recapping everything we’ve discussed, the Quick Access Toolbar is a vital part of your Excel experience. If you encounter resetting issues, it can be particularly frustrating, but don’t fret! By following the steps provided, you can restore your QAT to its customized glory. Regularly checking for updates, avoiding conflicts with add-ins, and being mindful of common mistakes can help maintain a functional toolbar.
So take a moment to practice these techniques, explore related tutorials, and enhance your Excel skills! You’ll become a QAT pro in no time!
<p class="pro-note">💡Pro Tip: Always back up your Excel settings and customization to prevent loss in case of an unexpected reset!</p>