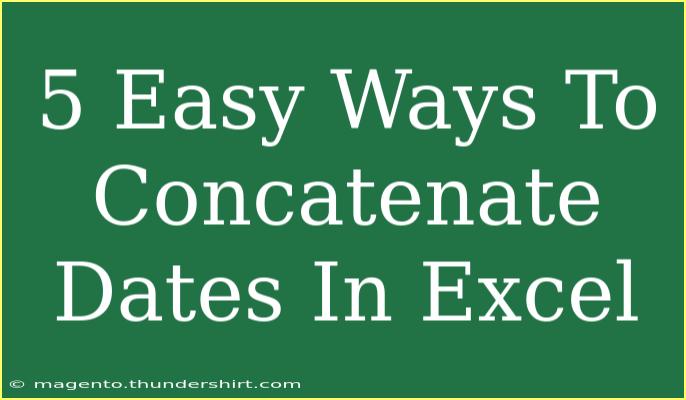Excel is an incredibly powerful tool, and knowing how to manipulate dates can significantly enhance your spreadsheets. Concatenating dates in Excel allows you to combine different date elements or merge dates with other text, creating clearer and more informative data presentations. Whether you’re preparing a report, a calendar, or tracking events, mastering this technique will save you time and make your data more meaningful. Let’s dive into five easy ways to concatenate dates in Excel, along with some helpful tips and common mistakes to avoid! 🎉
1. Using the CONCATENATE Function
The CONCATENATE function is a classic Excel tool that merges multiple strings into one string. When dealing with dates, you’ll need to ensure they are in the right format.
Example:
To concatenate the date in cell A1 with the word “Event”:
=CONCATENATE("Event on ", TEXT(A1, "dd/mm/yyyy"))
This formula converts the date into a string format and prepends “Event on ” to it.
2. Leveraging the & Operator
Another straightforward method to concatenate dates is by using the & operator. This approach is simpler and often more intuitive for many users.
Example:
Assuming A1 contains a date and you want to concatenate it with a custom message:
="The meeting is scheduled for " & TEXT(A1, "dd/mm/yyyy")
This will yield a string that reads something like “The meeting is scheduled for 05/09/2023”.
3. Using the TEXTJOIN Function
If you're working with Excel 2016 or later, the TEXTJOIN function is an excellent choice. It allows you to join multiple ranges with a specified delimiter.
Example:
To join dates from A1 to A5 separated by commas:
=TEXTJOIN(", ", TRUE, TEXT(A1:A5, "dd/mm/yyyy"))
This will produce a single cell with all the dates concatenated, which can be especially useful for summarizing lists.
4. Combining with Other Text Strings
You might find that you need to concatenate dates with other pieces of text. You can achieve this by mixing the methods discussed above.
Example:
Let’s say you have the date in A1 and you want to include the day of the week in your message:
="Today is " & TEXT(A1, "dddd, dd/mm/yyyy")
This gives you a string that reflects not only the date but also the day of the week, such as “Today is Monday, 05/09/2023”.
5. Custom Formatting with DATEVALUE
Sometimes, you have dates stored as text. You can use the DATEVALUE function to convert these text representations into actual date values before concatenating.
Example:
If cell A1 has a date in text format and you want to concatenate it with another string:
="The deadline is " & TEXT(DATEVALUE(A1), "dd/mm/yyyy")
This will convert the text to a date and then format it correctly in the output string.
Common Mistakes to Avoid
- Ignoring Date Formats: Always check that your dates are formatted correctly before concatenating.
- Not Using TEXT Function: When concatenating dates, the TEXT function is crucial to avoid unexpected outputs.
- Forgetting to Handle Blank Cells: Make sure your formulas account for any empty cells to avoid errors.
Troubleshooting Issues
If your concatenated result isn’t showing up as expected:
- Check Cell Formatting: Ensure that the target cell is set to ‘General’ format.
- Verify Input Data: Make sure that the data you’re trying to concatenate is indeed in date format.
- Formula Errors: Re-examine your formulas for typographical mistakes.
<div class="faq-section">
<div class="faq-container">
<h2>Frequently Asked Questions</h2>
<div class="faq-item">
<div class="faq-question">
<h3>How do I format the date while concatenating?</h3>
<span class="faq-toggle">+</span>
</div>
<div class="faq-answer">
<p>Use the TEXT function, such as TEXT(A1, "dd/mm/yyyy"), to specify your desired date format.</p>
</div>
</div>
<div class="faq-item">
<div class="faq-question">
<h3>Can I concatenate multiple dates in one cell?</h3>
<span class="faq-toggle">+</span>
</div>
<div class="faq-answer">
<p>Yes! Use the TEXTJOIN function to concatenate multiple date values from a range.</p>
</div>
</div>
<div class="faq-item">
<div class="faq-question">
<h3>What if my dates are stored as text?</h3>
<span class="faq-toggle">+</span>
</div>
<div class="faq-answer">
<p>Convert them using DATEVALUE before concatenating, like DATEVALUE(A1).</p>
</div>
</div>
<div class="faq-item">
<div class="faq-question">
<h3>Is there a quick way to concatenate dates without functions?</h3>
<span class="faq-toggle">+</span>
</div>
<div class="faq-answer">
<p>You can use the & operator for a quick and easy method to concatenate text and dates.</p>
</div>
</div>
</div>
</div>
Recapping our journey through concatenating dates in Excel, we’ve explored five distinct methods to achieve this goal. From the traditional CONCATENATE function to the more modern TEXTJOIN, each option brings unique advantages depending on your needs. Remember to use the TEXT function to ensure your dates appear as you expect and avoid common pitfalls.
As you practice these techniques, you’ll find yourself becoming more efficient and skilled in your Excel tasks. Don’t hesitate to delve deeper into related tutorials to further hone your skills and explore the world of Excel. Happy Excel-ling! 🚀
<p class="pro-note">✨Pro Tip: Always use the TEXT function when dealing with dates to maintain the correct formatting!✨</p>