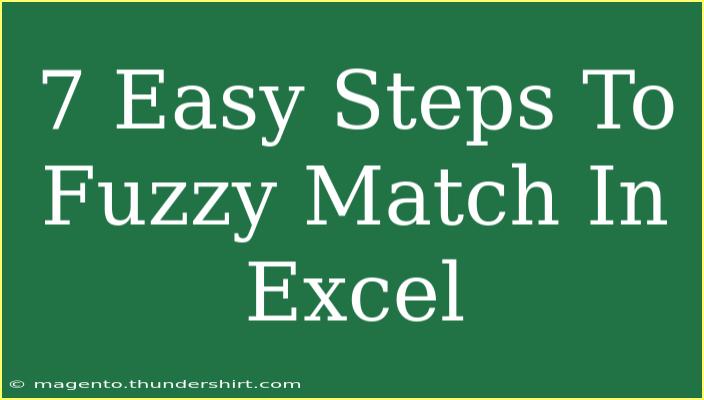Fuzzy matching in Excel can be a game-changer when working with data that has slight variations or errors. Whether you're trying to match names, addresses, or any other dataset with inconsistencies, mastering this skill can save you tons of time and headaches. Let's dive into the 7 easy steps to fuzzy match in Excel, ensuring you have the tools and tips to do it effectively! 🌟
What is Fuzzy Matching? 🤔
Fuzzy matching refers to a technique that allows you to match data entries that aren't exactly the same. It's particularly useful when dealing with human errors in data entry, such as typos or variations in spelling. Instead of strict comparisons, fuzzy matching considers similarity, making it much easier to identify related entries.
Step-by-Step Guide to Fuzzy Matching in Excel
Step 1: Prepare Your Data
Before you start fuzzy matching, it's essential to ensure that your data is well organized. Create two columns: one for your primary data source (e.g., a list of names) and the other for the data you want to compare against (e.g., a list of names with potential spelling errors).
Important Notes:
- Ensure there are no extra spaces in your data.
- Consider using Excel's TRIM function to clean up any unnecessary spaces.
Step 2: Install Fuzzy Lookup Add-In
To get the full benefit of fuzzy matching, you can use the Fuzzy Lookup add-in from Microsoft. It’s free to install and works seamlessly within Excel.
- Download the add-in from a reputable source.
- Install it by following the on-screen instructions.
- Once installed, you should find it in the Excel ribbon.
Step 3: Load Your Data into Fuzzy Lookup
Now that you have the Fuzzy Lookup add-in, it's time to load your data.
- Open Excel and create a new workbook.
- Select the Fuzzy Lookup option from the ribbon.
- Load the two tables (your primary data and the data you want to match) into the Fuzzy Lookup pane.
Step 4: Set Your Matching Criteria
Fuzzy Lookup allows you to define how you want the matching to work.
- In the Fuzzy Lookup pane, choose the fields you want to match.
- Set your similarity threshold. A higher value (like 0.9) means only very similar entries will match, while a lower value (like 0.6) allows more variations.
Step 5: Run the Fuzzy Lookup
Once your data is loaded and your criteria are set:
- Click the Go button in the Fuzzy Lookup pane.
- Excel will generate a new table with the matches it found.
Step 6: Review Your Matches
It’s crucial to manually review the matches generated by Fuzzy Lookup. This ensures that the results are accurate and meet your expectations.
- Look for potential errors or mismatches.
- You can sort the results by similarity to find the closest matches.
Step 7: Consolidate Your Results
After reviewing the matches, you may want to consolidate the results into a single table.
- Copy the matched entries into a new worksheet or directly into your primary data.
- Use Excel’s VLOOKUP or INDEX-MATCH functions to bring any additional data you may need.
Tips for Effective Fuzzy Matching
- Be Consistent: Ensure consistency in your data formats (e.g., uppercase vs. lowercase) to improve matching accuracy.
- Use Helper Columns: Consider creating additional columns for cleaned-up versions of your data (e.g., removing punctuation) to enhance matching.
- Test Different Thresholds: Experiment with different similarity thresholds to find the best match quality.
Common Mistakes to Avoid
When using fuzzy matching, it's easy to trip up. Here are a few common mistakes to steer clear of:
- Ignoring Data Quality: Poor quality data will lead to poor results. Always clean your data first!
- Setting Too Low a Threshold: This can result in too many false matches. Always start high and adjust down as necessary.
- Neglecting Manual Review: Even with fuzzy matching, human oversight is crucial. Always double-check!
Troubleshooting Common Issues
- No Matches Found: This can occur if your data is too inconsistent or your similarity threshold is set too high. Consider cleaning your data further or adjusting your threshold.
- Unexpected Matches: If unrelated entries are matching, try increasing your similarity threshold.
<div class="faq-section">
<div class="faq-container">
<h2>Frequently Asked Questions</h2>
<div class="faq-item">
<div class="faq-question">
<h3>What is fuzzy matching?</h3>
<span class="faq-toggle">+</span>
</div>
<div class="faq-answer">
<p>Fuzzy matching is a technique used to identify similar, but not identical, entries in data. It accounts for variations and errors in spelling.</p>
</div>
</div>
<div class="faq-item">
<div class="faq-question">
<h3>Can I use fuzzy matching without the Fuzzy Lookup add-in?</h3>
<span class="faq-toggle">+</span>
</div>
<div class="faq-answer">
<p>While the add-in makes fuzzy matching easier, you can also use Excel formulas and functions to achieve similar results, albeit with more manual effort.</p>
</div>
</div>
<div class="faq-item">
<div class="faq-question">
<h3>What happens if my data has a lot of typos?</h3>
<span class="faq-toggle">+</span>
</div>
<div class="faq-answer">
<p>Fuzzy matching can help with typos, but if they are too frequent, consider cleaning your data first to improve the matching process.</p>
</div>
</div>
<div class="faq-item">
<div class="faq-question">
<h3>How do I know which similarity threshold to use?</h3>
<span class="faq-toggle">+</span>
</div>
<div class="faq-answer">
<p>Start with a higher threshold (like 0.8 or 0.9) to ensure accuracy, then adjust it downwards based on the results you get.</p>
</div>
</div>
</div>
</div>
To wrap things up, fuzzy matching in Excel is a valuable technique that can dramatically streamline your data processes. By following these seven easy steps, you can ensure that you're making the most of this powerful tool. Remember to practice often, review your results critically, and don't hesitate to explore more advanced tutorials as you improve your skills!
<p class="pro-note">🌟Pro Tip: Always keep a backup of your original data before performing fuzzy matching to avoid any accidental data loss.</p>