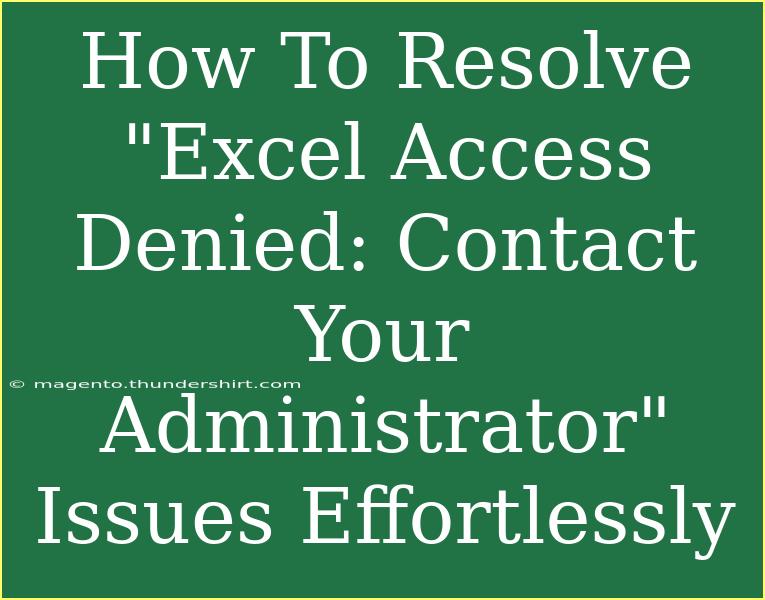Encountering the “Excel Access Denied: Contact Your Administrator” error can be incredibly frustrating, especially when you’re working against a deadline. This issue can arise due to various reasons, such as permission settings, file corruption, or even issues with the Excel application itself. But fear not! In this guide, we'll provide you with comprehensive steps, tips, and tricks to help you troubleshoot and resolve this problem effectively. Let’s dive into it! 🏊♀️
Understanding the Problem
Before jumping into the solutions, it’s essential to understand the causes behind the “Access Denied” message. Here are a few common reasons:
- Insufficient Permissions: You may not have the necessary permissions to access the file.
- File is Locked or In Use: The file you’re trying to open might be locked or currently in use by another user.
- Corrupted File: Sometimes the file itself might be corrupted.
- Security Software Interference: Antivirus or security software may prevent you from opening Excel files.
Quick Tips for Resolving Access Denied Issues
Here are some initial steps you can take:
- Check Permissions: Right-click on the Excel file, select "Properties," and then go to the "Security" tab to check your permissions.
- Reboot: Sometimes, a simple restart of your computer can fix the issue.
- Use Safe Mode: Try opening Excel in Safe Mode to see if the issue persists.
- Antivirus Check: Temporarily disable your antivirus software to check if it’s causing the issue.
Step-by-Step Solutions
1. Verify File Permissions
One of the most common causes for this error is lack of permissions. Here’s how to check:
- Right-click on the Excel file.
- Click on "Properties."
- Go to the "Security" tab.
- Click on "Edit" and ensure your user account has permissions to "Read" and "Write."
If not, you’ll need to request access from your administrator or change the permissions if you have admin rights.
2. Unlock the File
If the file is locked, follow these steps:
- Close Excel and any other applications that may be using the file.
- Open Task Manager (Ctrl + Shift + Esc).
- Under the "Processes" tab, look for "EXCEL.EXE." If you see it, select it and click "End Task."
- Try opening the file again.
3. Repair Excel
Repairing your Office installation can resolve various issues. Here’s how:
- Go to Control Panel.
- Click on "Programs" and then "Programs and Features."
- Find Microsoft Office in the list and click on it.
- Click "Change" and select "Repair."
- Follow the prompts and restart your computer.
4. Disable Add-ins
Sometimes Excel Add-ins can interfere with file access:
- Open Excel.
- Go to "File" > "Options" > "Add-Ins."
- At the bottom, select "Excel Add-ins" from the drop-down menu and click "Go."
- Uncheck all add-ins and click "OK."
- Restart Excel and try accessing the file again.
5. Check File Location and Compatibility
Sometimes, the location of the file can affect access. Consider moving it:
- Move to Desktop: Copy the file to your Desktop and try opening it there.
- Use a Different Format: If the file is in an old format (.xls), try saving it as a newer format (.xlsx) after you manage to open it.
6. Recover Unsaved Work
In case your file doesn’t open due to corruption, try recovering it:
- Open Excel and go to "File."
- Click on "Open" and select "Recover Unsaved Workbooks."
- Look for your file in the list and open it.
Common Mistakes to Avoid
- Ignoring Updates: Always ensure your Excel is up to date. Microsoft regularly releases updates that fix bugs and improve security.
- Not Backing Up Files: Regular backups can save you from data loss due to corruption or other issues.
- Disabling Antivirus Permanently: While troubleshooting, don’t forget to re-enable your antivirus to protect your system.
Troubleshooting Further Issues
If you’ve tried all the above and still face the issue, consider these additional solutions:
- Reinstall Excel: If all else fails, uninstall and then reinstall Microsoft Office.
- Create a New User Profile: Sometimes user profiles can get corrupted. Creating a new user profile might resolve the issue.
<div class="faq-section">
<div class="faq-container">
<h2>Frequently Asked Questions</h2>
<div class="faq-item">
<div class="faq-question">
<h3>Why do I get an Access Denied message?</h3>
<span class="faq-toggle">+</span>
</div>
<div class="faq-answer">
<p>This message usually appears due to insufficient permissions or the file being locked by another user.</p>
</div>
</div>
<div class="faq-item">
<div class="faq-question">
<h3>How can I check file permissions?</h3>
<span class="faq-toggle">+</span>
</div>
<div class="faq-answer">
<p>Right-click on the file, go to "Properties," and check under the "Security" tab.</p>
</div>
</div>
<div class="faq-item">
<div class="faq-question">
<h3>What should I do if the file is corrupted?</h3>
<span class="faq-toggle">+</span>
</div>
<div class="faq-answer">
<p>You can attempt to recover it via the "Recover Unsaved Workbooks" option in Excel.</p>
</div>
</div>
</div>
</div>
Recapping all the information we have discussed, addressing the “Excel Access Denied: Contact Your Administrator” issue involves understanding the underlying causes and following a systematic approach to troubleshoot it. By checking permissions, repairing Excel, and trying different methods, you can likely find a resolution. It’s always a good idea to keep your software updated and backed up to prevent future issues.
Practicing these tips can improve your confidence in using Excel. Be sure to explore other tutorials in this blog for even more insights and techniques!
<p class="pro-note">🌟Pro Tip: Always keep backups of your important Excel files to avoid data loss! 🗂️</p>