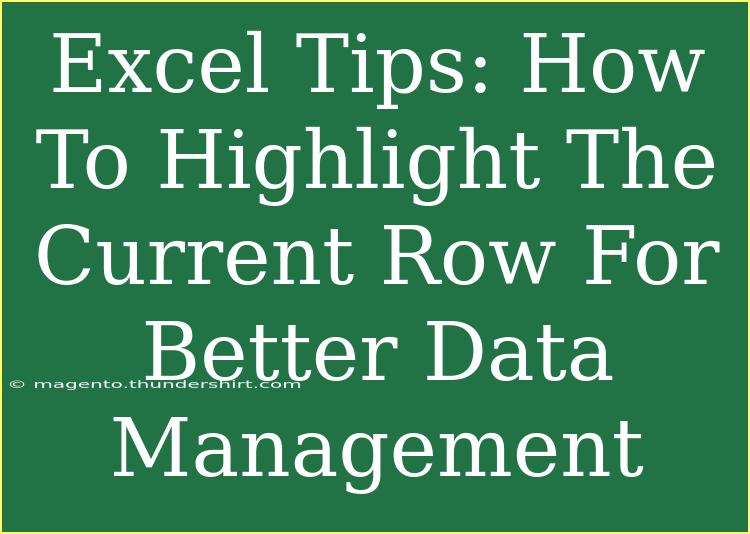When it comes to managing large datasets in Excel, efficiency and clarity are paramount. One of the most effective ways to enhance your workflow is by highlighting the current row you’re working on. This not only improves visibility but also minimizes errors, allowing you to focus on the task at hand. In this guide, we’ll explore tips, tricks, and advanced techniques to highlight the current row, making your data management experience in Excel smoother and more intuitive. Let's dive in! 🌟
Why Highlighting the Current Row is Essential
Highlighting the active row in Excel can significantly impact how you interact with your spreadsheets. It helps in quickly identifying which data you are editing or analyzing, especially when dealing with extensive lists or databases. Here are some benefits:
- Improved focus: You can quickly see where you are, which reduces the chances of making mistakes.
- Enhanced data accuracy: Visual indicators can help you ensure that you are working on the correct information.
- Better presentation: If you’re sharing your spreadsheet, a highlighted row can make it easier for others to follow your thought process.
Steps to Highlight the Current Row in Excel
To highlight the current row in Excel, you can use conditional formatting combined with a simple formula. Here’s a step-by-step guide:
Step 1: Open Your Excel Sheet
Start by opening the Excel sheet where you want to apply this highlighting feature.
Step 2: Select Your Data Range
- Click and drag to select the range of cells that you want to apply this feature to. This could be an entire table or a specific area.
Step 3: Access Conditional Formatting
- Go to the Home tab on the Ribbon.
- Click on Conditional Formatting.
- Choose New Rule from the dropdown menu.
Step 4: Use a Formula to Determine Which Cells to Format
-
In the dialog box that appears, select Use a formula to determine which cells to format.
-
Enter the following formula, assuming your data starts from row 1 (adjust accordingly if your data starts from a different row):
=ROW()=CELL("row")
Step 5: Set the Format
- Click on the Format button to choose how you want the row to be highlighted. You can change the fill color, font style, or border.
- Pick a color that stands out – bright yellow or light green works well. 🌈
Step 6: Apply the Rule
- Click OK to apply the format and close the dialog box.
- Click OK again to close the Conditional Formatting Rules Manager.
Step 7: Test It Out
Now, click on any cell in the selected range. You should see the entire row highlighted according to your format. This is a quick and simple way to keep track of your work.
<p class="pro-note">💡Pro Tip: To quickly navigate through your data, use the keyboard arrows; the row highlight will change dynamically!</p>
Advanced Techniques
To further enhance your data management experience, consider these advanced techniques:
Using VBA for More Customization
If you're comfortable with VBA (Visual Basic for Applications), you can create a macro that highlights the current row. Here’s a simple example:
-
Press ALT + F11 to open the VBA editor.
-
Insert a new module (right-click on any of the objects for your workbook and click Insert > Module).
-
Copy and paste the following code:
Private Sub Worksheet_SelectionChange(ByVal Target As Range)
Cells.Interior.ColorIndex = 0 ' Resets all cells
Target.EntireRow.Interior.ColorIndex = 6 ' Highlight current row
End Sub
-
Close the editor and return to your Excel workbook. Now, each time you click on a different cell, that row will be highlighted.
Conditional Formatting with Multiple Criteria
You can also set up conditional formatting based on specific criteria, such as highlighting the active row only if a certain condition is met in a different column. For example:
-
If you want to highlight the current row only if the value in column A is "Complete", modify your formula to:
=AND(ROW()=CELL("row"), $A1="Complete")
This allows for more dynamic and context-sensitive highlighting.
Common Mistakes to Avoid
While applying these features, it's essential to avoid a few common pitfalls:
- Selecting the entire sheet: When applying conditional formatting, be specific to avoid excessive processing time and clutter.
- Not testing the rules: Always test your formatting rules to ensure they work as expected.
- Ignoring compatibility: If you plan to share your workbook, ensure that the recipient has a compatible version of Excel, as some features may vary.
Troubleshooting Issues
If you encounter issues while trying to highlight the current row, consider these solutions:
- Highlight Not Showing: Make sure that the range selected in the conditional formatting covers the rows you want to highlight. Double-check your formula for any errors.
- Formatting Not Applying: If the formatting seems off, try clearing previous conditional formatting rules to see if there’s a conflict.
- VBA Not Running: Ensure that macros are enabled in your Excel settings; otherwise, your VBA code won't execute.
<div class="faq-section">
<div class="faq-container">
<h2>Frequently Asked Questions</h2>
<div class="faq-item">
<div class="faq-question">
<h3>Can I highlight multiple rows at once?</h3>
<span class="faq-toggle">+</span>
</div>
<div class="faq-answer">
<p>No, the highlighting feature will only work on the current row as per the defined rules. However, you can extend your conditions to highlight rows based on other criteria.</p>
</div>
</div>
<div class="faq-item">
<div class="faq-question">
<h3>Will the highlight remain if I print the sheet?</h3>
<span class="faq-toggle">+</span>
</div>
<div class="faq-answer">
<p>Only the applied formatting will print, so make sure to adjust your settings if you wish for the highlighting to appear on printed copies.</p>
</div>
</div>
<div class="faq-item">
<div class="faq-question">
<h3>Can this be done in older versions of Excel?</h3>
<span class="faq-toggle">+</span>
</div>
<div class="faq-answer">
<p>Most versions of Excel that support conditional formatting (Excel 2007 and later) will allow you to use these features effectively.</p>
</div>
</div>
</div>
</div>
In summary, highlighting the current row in Excel is not only a practical way to manage your data but also a method to enhance your productivity. With simple conditional formatting techniques and a little bit of VBA for those willing to venture further, you can create a more user-friendly environment for your data handling.
By implementing these strategies, you'll be able to keep your data organized, minimize errors, and make your data management tasks far more manageable. Don’t hesitate to explore additional tutorials on our blog to deepen your Excel skills and discover more features that can transform how you work with spreadsheets.
<p class="pro-note">✨Pro Tip: Experiment with different colors and styles to find what works best for your eyes!</p>