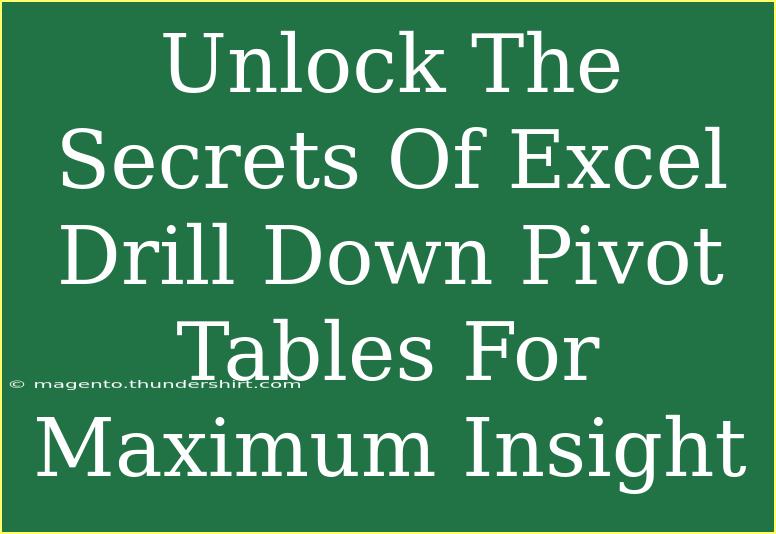Using Excel pivot tables effectively can transform the way you analyze and visualize your data. While pivot tables themselves are powerful, the drill-down feature takes your analysis to the next level, allowing you to gain deeper insights from your data sets. In this blog post, we'll explore how to use drill-down pivot tables in Excel, share helpful tips and techniques, discuss common pitfalls to avoid, and answer frequently asked questions.
What Are Pivot Tables? 🗂️
Pivot tables are a data processing tool in Excel that summarize, analyze, and present data quickly and easily. They allow you to extract significant insights from a large volume of data, making it easier to spot trends, perform calculations, and compare different variables.
The drill-down feature within pivot tables provides an exciting way to navigate your data. It allows you to take a high-level summary and dive into the details—offering the power to discover underlying patterns or anomalies that might not be visible at a glance.
How to Create a Pivot Table
Before diving into the drill-down function, let's quickly review how to create a pivot table:
- Select Your Data: Highlight the range of cells that contain your data (including headers).
- Insert a Pivot Table: Go to the Ribbon, click on the "Insert" tab, and select "Pivot Table."
- Choose the Data Destination: Decide whether you want your pivot table in a new worksheet or the existing one.
- Build Your Pivot Table: Use the PivotTable Field List to drag and drop fields into the Rows, Columns, Values, or Filters area according to your analytical needs.
Enabling and Using Drill Down
Once you have your pivot table set up, the drill-down feature will allow you to click on summarized values to see the data behind them.
Steps to Drill Down:
- Create Your Pivot Table: Follow the steps outlined above.
- Identify Summary Values: Look for the summary values in your pivot table.
- Double Click: Simply double-click on a summary value to drill down into its details. Excel will automatically create a new sheet that displays all the individual entries that make up the summary.
Here's a small table to illustrate the process of drill-down:
<table>
<tr>
<th>Step</th>
<th>Action</th>
</tr>
<tr>
<td>1</td>
<td>Create a pivot table with your dataset.</td>
</tr>
<tr>
<td>2</td>
<td>Identify the cell with the summary value you want to explore.</td>
</tr>
<tr>
<td>3</td>
<td>Double-click the summary value.</td>
</tr>
<tr>
<td>4</td>
<td>A new sheet will appear with detailed data.</td>
</tr>
</table>
<p class="pro-note">🔍 Pro Tip: You can filter this detailed view using Excel’s data filtering options for even more specific insights.</p>
Tips and Shortcuts for Maximizing Pivot Table Insights
- Use Slicers and Timelines: Incorporate slicers and timelines to enhance interactivity and ease of data filtering, making it simple to drill down even further.
- Group Data: Don’t hesitate to group data categories, such as dates or numerical values. This grouping can simplify your pivot table and make the drill-down process more intuitive.
- Format Your Data: Ensure your data is clean and formatted correctly. This will help prevent errors and make your pivot table even more powerful.
- Utilize Calculated Fields: If you need specific calculations (like percentages), use calculated fields within your pivot tables. This will allow you to see those computations when you drill down.
- Explore Options: Familiarize yourself with the "PivotTable Options" menu. You can adjust settings that affect how your data is displayed and organized.
Common Mistakes to Avoid
- Not Updating the Data Source: If you make changes to the underlying data, remember to refresh your pivot table so that your drill-down remains accurate.
- Ignoring Data Types: Ensure that numerical values are formatted as numbers, and dates as dates. This can prevent unexpected results.
- Overcomplicating Your Pivot Table: Keep it simple. Overloading your pivot table with too many dimensions can make it hard to read and analyze effectively.
- Failing to Name Fields Appropriately: Use clear, descriptive names for your fields. This will help not only you but others who may look at your pivot table later.
- Not Using Drill Down Wisely: Use the drill-down feature intentionally—too much data can be overwhelming, so focus on specific insights that matter.
Troubleshooting Common Issues
- Drill Down Not Working: Ensure that you double-click on a summary value in the pivot table. If it’s still not working, check if your pivot table is up-to-date.
- Data Not Displaying Properly: Check your data types and make sure your pivot table settings are correctly configured to display your data.
- Slow Performance: If you experience slow performance with large datasets, consider filtering or summarizing your data before creating a pivot table.
<div class="faq-section">
<div class="faq-container">
<h2>Frequently Asked Questions</h2>
<div class="faq-item">
<div class="faq-question">
<h3>Can I drill down into more than one layer of data?</h3>
<span class="faq-toggle">+</span>
</div>
<div class="faq-answer">
<p>Yes, you can continuously drill down into multiple layers of data by repeating the double-click action on the new summary values created in your detailed sheets.</p>
</div>
</div>
<div class="faq-item">
<div class="faq-question">
<h3>What happens to my drill-down data when I refresh my pivot table?</h3>
<span class="faq-toggle">+</span>
</div>
<div class="faq-answer">
<p>The drill-down data remains intact unless you delete the sheet where the data is displayed. However, if your source data changes, you might need to redo the drill-down process.</p>
</div>
</div>
<div class="faq-item">
<div class="faq-question">
<h3>Is there a limit to how many rows I can drill down into?</h3>
<span class="faq-toggle">+</span>
</div>
<div class="faq-answer">
<p>Excel does have some limits based on your version, but generally, you can drill down into a significant number of rows. However, large datasets may impact performance.</p>
</div>
</div>
</div>
</div>
In summary, mastering drill-down pivot tables in Excel opens up a world of analytical possibilities. By using this feature effectively, you can unveil insights hidden deep within your datasets. Remember to apply the tips and techniques discussed, avoid common mistakes, and troubleshoot effectively when needed. The more you practice and explore, the more proficient you’ll become.
If you’re eager to learn more about Excel’s capabilities, consider diving into related tutorials on data analysis, graph creation, and advanced formulas. Happy analyzing!
<p class="pro-note">📊 Pro Tip: Regularly explore the "Help" menu in Excel for the latest features and tips to further enhance your skills!</p>