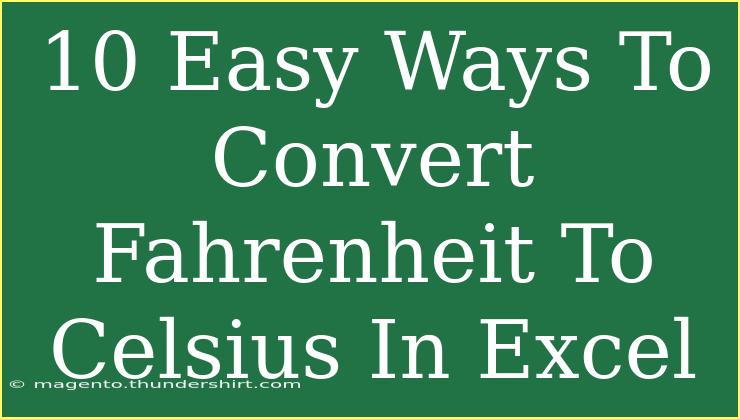Converting Fahrenheit to Celsius in Excel can seem like a daunting task, but it can actually be done quite easily with a few simple methods. Whether you're working with a large dataset or just a few individual numbers, Excel provides various tools that can make this conversion a breeze. In this post, we’ll explore 10 easy ways to convert Fahrenheit to Celsius using Excel, along with tips, shortcuts, and troubleshooting techniques. So, let’s jump right in! ❄️🔥
Understanding the Conversion Formula
Before diving into Excel, it’s crucial to know the formula for converting Fahrenheit to Celsius:
[ \text{C} = \frac{5}{9} \times (\text{F} - 32) ]
This formula states that you subtract 32 from the Fahrenheit temperature, multiply the result by 5, and then divide it by 9. Knowing this will help you understand how Excel functions perform conversions.
Method 1: Using a Simple Formula in a Cell
- Open Excel and select a blank cell.
- Enter the Fahrenheit temperature. For example, enter
68 in cell A1.
- In another cell, enter the conversion formula:
=(A1-32)*5/9
- Press Enter. You should see the Celsius equivalent of 20.
Tip: You can drag the fill handle down if you have a list of Fahrenheit temperatures!
Method 2: Create a Custom Function with VBA
For advanced users, creating a custom function with VBA (Visual Basic for Applications) can be a powerful way to handle conversions.
- Press
Alt + F11 to open the VBA editor.
- Insert a new module via Insert > Module.
- Enter the following code:
Function FtoC(F As Double) As Double
FtoC = (F - 32) * 5 / 9
End Function
- Close the VBA editor and return to Excel.
- Use your new function in any cell, like so:
=FtoC(A1)
Note: Make sure to save your file as a macro-enabled workbook.
Method 3: Data Tables for Multiple Values
If you have multiple Fahrenheit values, creating a data table can streamline the process.
- List your Fahrenheit values in one column (e.g., A1:A10).
- In the adjacent column, use the conversion formula as mentioned earlier.
- Drag the formula down to fill in the Celsius values for all entries.
<table>
<tr>
<th>Fahrenheit</th>
<th>Celsius</th>
</tr>
<tr>
<td>32</td>
<td>0</td>
</tr>
<tr>
<td>68</td>
<td>20</td>
</tr>
<tr>
<td>100</td>
<td>37.78</td>
</tr>
</table>
Method 4: Paste Special with Multiplication
If you want a quick conversion without formulas, use the Paste Special feature.
- In an empty cell, type
5/9 and copy it.
- Select the Fahrenheit values you want to convert.
- Right-click and select Paste Special.
- In the dialog, select Multiply and then click OK. This will multiply each selected cell by 5/9.
- Finally, subtract 32 from each cell manually or using another formula to complete the conversion.
Method 5: Using Conditional Formatting
If you're working with temperatures that need visual representation, conditional formatting can help.
- Select the range of Fahrenheit cells.
- Go to Home > Conditional Formatting.
- Set rules based on temperature ranges. For example, different colors for cold (blue), mild (green), and hot (red) temperatures.
Method 6: AutoFill for Series
Another straightforward way to convert multiple values quickly is to use the AutoFill feature.
- In a new column, enter the conversion formula as before.
- Use the fill handle on the bottom right of the cell to drag down and fill the rest of the column.
Method 7: Converting with IF Statements
If your dataset includes error-prone or non-numeric values, using an IF statement can help prevent errors.
=IF(ISNUMBER(A1), (A1-32)*5/9, "Invalid Input")
This way, if there’s a non-numeric input, Excel will simply return “Invalid Input”.
Method 8: Creating a Drop-down List for Temperature Selection
To make your spreadsheet interactive:
- Go to Data > Data Validation.
- Select List and create a list of Fahrenheit values.
- Link the conversion formula to the cell where the user makes their selection.
Method 9: Formatting the Output
You might want the Celsius results to display a specific number of decimal places.
- Right-click the cell with the Celsius result.
- Choose Format Cells.
- Select the number category and set your desired decimal places.
Method 10: Use Excel’s Built-In Convert Function
If you have Excel 2013 or later, the built-in CONVERT function makes it easy!
- In a new cell, type:
=CONVERT(A1, "F", "C")
- Press Enter, and it will give you the Celsius value.
Common Mistakes to Avoid
- Forgetting Parentheses: Incorrectly placing parentheses can lead to errors in your formulas.
- Using Incorrect Data Types: Ensure your Fahrenheit values are numbers and not text.
- Not Updating the Cell References: When dragging formulas down, ensure the cell references update correctly.
Troubleshooting Issues
- #VALUE! Error: Check for non-numeric values in your input cells.
- #DIV/0! Error: This can occur if you forget to subtract 32 before multiplying. Check your formulas!
- Inconsistent Formatting: Ensure all your temperature values are in the same format (number vs. text).
<div class="faq-section">
<div class="faq-container">
<h2>Frequently Asked Questions</h2>
<div class="faq-item">
<div class="faq-question">
<h3>Can Excel automatically convert temperatures?</h3>
<span class="faq-toggle">+</span>
</div>
<div class="faq-answer">
<p>Excel doesn't have automatic conversion, but using functions like CONVERT makes it easy.</p>
</div>
</div>
<div class="faq-item">
<div class="faq-question">
<h3>What if my data is in text format?</h3>
<span class="faq-toggle">+</span>
</div>
<div class="faq-answer">
<p>You can convert text to numbers by using the VALUE function or ensure your data is correctly formatted as numbers.</p>
</div>
</div>
<div class="faq-item">
<div class="faq-question">
<h3>How do I convert a range of temperatures at once?</h3>
<span class="faq-toggle">+</span>
</div>
<div class="faq-answer">
<p>Use the fill handle to drag the conversion formula down next to your range of Fahrenheit temperatures.</p>
</div>
</div>
</div>
</div>
In summary, converting Fahrenheit to Celsius in Excel can be quick and easy with the right techniques. Whether you choose to use basic formulas, create custom functions, or leverage Excel's built-in capabilities, practice will make you more proficient in handling temperature conversions. Explore different methods, and don’t hesitate to engage with other related tutorials on this blog!
<p class="pro-note">🔥Pro Tip: Always double-check your formulas for accuracy to ensure reliable conversions!</p>