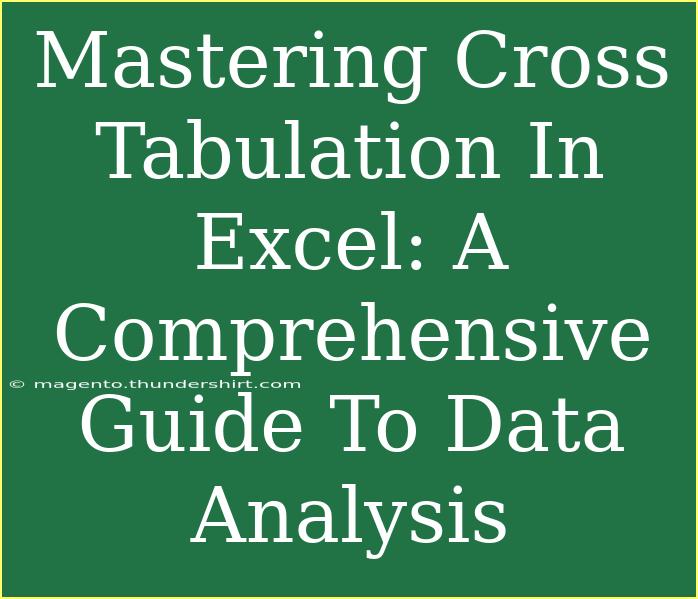When it comes to data analysis, mastering cross-tabulation in Excel is a skill that can truly elevate your analytical capabilities. Cross-tabulation, or crosstabs, allows you to summarize data and discern patterns by displaying the relationship between two or more variables. It’s an invaluable tool for businesses, researchers, and anyone looking to draw insights from complex data sets. Let’s dive deep into how to effectively leverage this feature in Excel and transform your data analysis process! 📊
What is Cross-Tabulation?
Cross-tabulation is a statistical tool that helps you examine relationships within your data by creating a matrix format. It takes two or more categorical variables and displays their interaction in a two-dimensional table. This enables users to easily observe correlations and extract meaningful insights from their data.
Why Use Cross-Tabulation?
- Identify Trends: Cross-tabulation helps in spotting trends and patterns that might not be visible in raw data.
- Segmentation: It allows for effective segmentation of data based on multiple criteria, helping to refine target groups.
- Decision Making: Enhanced visualization aids decision-makers in understanding data relationships, leading to informed choices.
Getting Started with Cross-Tabulation in Excel
To create a cross-tab in Excel, follow these steps:
Step 1: Prepare Your Data
Before you start, make sure your data is organized properly. Each column should represent a variable, and each row should represent a single observation. Here’s an example of how your data may look:
| Gender |
Age Group |
Preference |
| Male |
18-24 |
Coffee |
| Female |
25-34 |
Tea |
| Male |
25-34 |
Coffee |
| Female |
18-24 |
Tea |
Step 2: Insert a Pivot Table
- Select Your Data: Highlight the entire data range.
- Insert Pivot Table: Go to the
Insert tab on the ribbon and select PivotTable.
- Create PivotTable: In the dialogue box, choose where you want the PivotTable to be placed (new worksheet or existing worksheet).
Step 3: Design Your Pivot Table
- Drag and Drop Fields: In the PivotTable Fields pane, drag your variables into the appropriate areas:
- Place one categorical variable in the Rows area (e.g., Gender).
- Place the other categorical variable in the Columns area (e.g., Age Group).
- Drag a variable to the Values area (e.g., Preference) to analyze the frequency count or sum of occurrences.
Step 4: Customize Your Table
- Adjust Value Settings: Click on the value field settings to change how values are summarized (like counts, averages, etc.).
- Add Filters: If necessary, use slicers or filters to further narrow down your analysis.
Here’s how your PivotTable might look after customizing:
<table>
<tr>
<th>Gender</th>
<th>18-24</th>
<th>25-34</th>
</tr>
<tr>
<td>Male</td>
<td>1</td>
<td>1</td>
</tr>
<tr>
<td>Female</td>
<td>1</td>
<td>1</td>
</tr>
</table>
Step 5: Analyze Your Data
Once your table is set up, take a closer look at the data. This will show you how your categories relate to each other, and you can begin to make informed conclusions based on the patterns observed.
Tips for Effective Cross-Tabulation
- Use Clear Labels: Ensure your column and row labels are clear and descriptive. This helps others understand your analysis quickly. 📝
- Experiment with Formats: Utilize Excel’s conditional formatting to highlight specific values or trends in your crosstab.
- Double-Check Your Data: Incorrect data can lead to misleading results, so always verify your dataset before analysis.
- Save Different Versions: As you refine your crosstab, save different versions to track how your analysis evolves.
Common Mistakes to Avoid
- Neglecting Data Quality: Always ensure the quality and accuracy of your data. Poor data leads to poor analysis!
- Overloading Your Crosstab: Too many categories can make your crosstab difficult to read. Stick to key variables for clarity.
- Ignoring Data Interpretation: Don't just create the crosstab—take the time to analyze and interpret the data meaningfully.
Troubleshooting Common Issues
- Data Not Updating: If your PivotTable doesn’t reflect updates in your data, simply refresh it by right-clicking on the table and selecting "Refresh."
- Blank Cells: Ensure that your original dataset does not contain blanks, as they can skew results.
- Sum Instead of Count: If you find the data is summing up when you want a count, adjust your value settings in the PivotTable settings.
<div class="faq-section">
<div class="faq-container">
<h2>Frequently Asked Questions</h2>
<div class="faq-item">
<div class="faq-question">
<h3>What is the difference between cross-tabulation and a standard table?</h3>
<span class="faq-toggle">+</span>
</div>
<div class="faq-answer">
<p>Cross-tabulation summarizes data in a matrix format, allowing you to observe the relationship between variables, whereas a standard table simply lists data without relationships.</p>
</div>
</div>
<div class="faq-item">
<div class="faq-question">
<h3>Can I create a cross-tabulation with more than two variables?</h3>
<span class="faq-toggle">+</span>
</div>
<div class="faq-answer">
<p>Yes! You can use multiple variables in a PivotTable, but it’s best to keep your analysis straightforward to maintain clarity.</p>
</div>
</div>
<div class="faq-item">
<div class="faq-question">
<h3>How can I improve the readability of my cross-tab?</h3>
<span class="faq-toggle">+</span>
</div>
<div class="faq-answer">
<p>Consider using conditional formatting, clear labels, and keeping the table simple with minimal categories to enhance readability.</p>
</div>
</div>
</div>
</div>
In summary, mastering cross-tabulation in Excel opens up a whole new realm of data analysis possibilities. By effectively using PivotTables, customizing your views, and being aware of common pitfalls, you can gain deep insights from your data. Whether for business or research, practice is crucial! Dive into your own datasets and explore different analyses.
<p class="pro-note">📊Pro Tip: Don’t shy away from experimenting with various layouts in your crosstab to discover unique insights!</p>