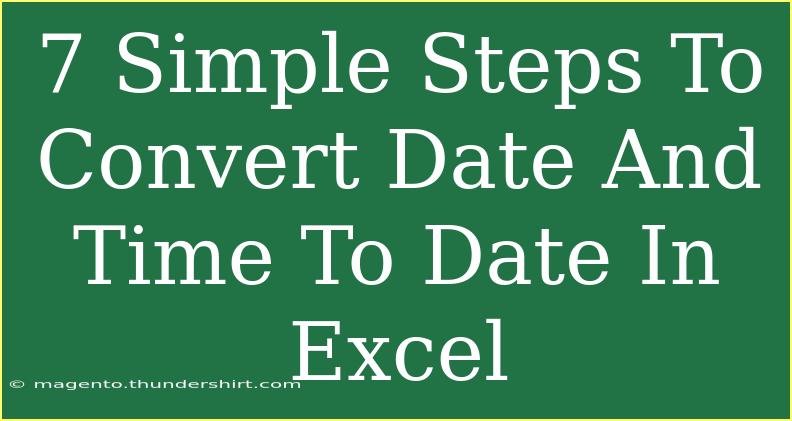Working with dates and times in Excel can often be a bit tricky. You might find that you need to convert a date and time value into just a date format, especially when you want to simplify your data or when you’re preparing reports. Fortunately, the process is straightforward. Here’s a detailed guide to help you effectively convert date and time to date in Excel, along with tips and common mistakes to avoid! 🚀
Why Convert Date and Time to Date?
Converting date and time into just a date is useful for several reasons:
- Data Simplification: It makes your data cleaner and easier to read.
- Analysis: If you’re performing calculations or creating charts, working with just the date may be necessary.
- Formatting: It allows for consistent formatting throughout your dataset.
7 Simple Steps to Convert Date and Time to Date in Excel
Let’s dive right into how you can achieve this!
Step 1: Open Your Excel Workbook
Start by opening the Excel workbook where your date and time data is located.
Step 2: Select the Cells
Identify the range of cells that contain the date and time values you want to convert. You can click and drag to highlight these cells or hold down the Ctrl key to select non-adjacent cells.
Step 3: Open the Format Cells Dialog
- Right-click on the highlighted cells.
- Select Format Cells from the context menu.
Step 4: Choose the Date Format
In the Format Cells dialog:
- Click on the Number tab.
- Select Date from the list on the left.
- Choose the desired date format from the right panel.
Step 5: Click OK
After selecting your preferred date format, click the OK button to apply the changes. Your date and time values should now be displayed only as dates!
Step 6: Use the TEXT Function (Alternative Method)
If you prefer using formulas, you can also convert date and time to just date using the TEXT function:
- Select a cell adjacent to your date and time.
- Enter the formula:
=TEXT(A1, "mm/dd/yyyy")
(replace A1 with the cell reference containing your date and time).
- Press Enter, and you’ll see the date displayed in your preferred format.
Step 7: Copy and Paste as Values
Once you’ve converted your date and time using the TEXT function, you may want to replace the original date and time values:
- Select the cells with the new date values.
- Right-click and select Copy.
- Right-click on the original cells and select Paste Special.
- Choose Values and click OK.
Now your original date and time cells will reflect only the date format! 🎉
Common Mistakes to Avoid
When converting date and time to date in Excel, it’s easy to run into pitfalls. Here are a few mistakes to watch out for:
- Using Incorrect Cell Formats: Ensure the cells are formatted as date/time before trying to convert them.
- Not Using Absolute References: If you’re using formulas, make sure to adjust the references properly, especially when copying formulas down a column.
- Ignoring the Locale: Be mindful of the date format (DD/MM/YYYY or MM/DD/YYYY) based on your regional settings, as this can cause confusion or errors.
Troubleshooting Issues
If you encounter issues with converting dates in Excel, here are some common troubleshooting tips:
- Check for Text Values: If your date appears as text, use the
DATEVALUE function to convert it first.
- Ensure Excel Recognizes the Format: Sometimes Excel won’t recognize certain formats. Try re-entering the date or changing its format.
Practical Scenarios
Let’s look at a couple of examples of when you might need to convert date and time to just a date:
- Sales Reports: When analyzing daily sales, you may only want the date without the time to group by date.
- Employee Time Sheets: For timesheets that log entries in a datetime format, filtering by date alone can make it easier to summarize hours worked.
<div class="faq-section">
<div class="faq-container">
<h2>Frequently Asked Questions</h2>
<div class="faq-item">
<div class="faq-question">
<h3>How can I quickly convert multiple date and time entries at once?</h3>
<span class="faq-toggle">+</span>
</div>
<div class="faq-answer">
<p>You can highlight all the cells and follow the Format Cells process to convert multiple entries simultaneously.</p>
</div>
</div>
<div class="faq-item">
<div class="faq-question">
<h3>Is there a formula for converting date and time if I want a specific date format?</h3>
<span class="faq-toggle">+</span>
</div>
<div class="faq-answer">
<p>Yes! Use the TEXT function with your desired date format, like =TEXT(A1, "DD/MM/YYYY").</p>
</div>
</div>
<div class="faq-item">
<div class="faq-question">
<h3>What if Excel is not recognizing my dates?</h3>
<span class="faq-toggle">+</span>
</div>
<div class="faq-answer">
<p>Check to see if the entries are stored as text. You can use the VALUE or DATEVALUE functions to fix this.</p>
</div>
</div>
</div>
</div>
By now, you should have a solid understanding of how to convert date and time to just date in Excel. Remember the steps and the common pitfalls, and don’t hesitate to experiment with the various methods and functions Excel offers. The more you practice, the more comfortable you will become!
<p class="pro-note">🌟Pro Tip: Always back up your data before making changes, especially when using formulas and conversions!</p>