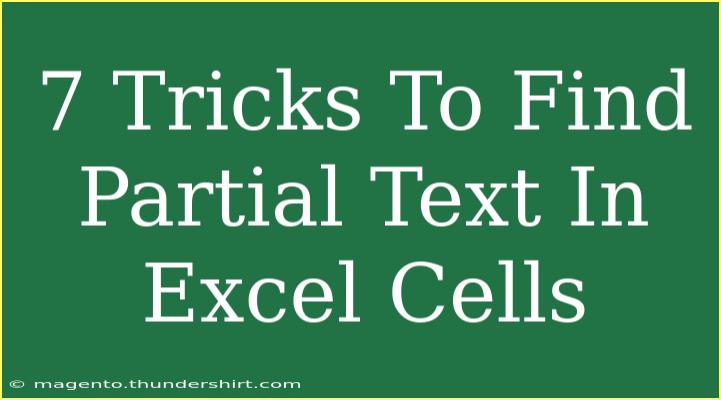When it comes to working with large datasets in Excel, you might find yourself needing to locate partial text within cells. Whether you're sifting through customer lists, product inventories, or any data table, the ability to quickly find and manipulate data can save you hours of work. In this blog post, we’ll explore 7 effective tricks to find partial text in Excel cells that will enhance your productivity and efficiency. Let’s dive in!
1. Use the SEARCH Function 🔍
The SEARCH function is an essential tool when you want to find partial text. It’s case-insensitive, which means it won’t matter if the text is uppercase or lowercase.
How to Use SEARCH:
=SEARCH("partial_text", A1)
- Replace
"partial_text" with the text you're looking for, and A1 with the reference of the cell you’re searching in.
- This function returns the position of the first character of the text you’re searching for, or it will return a
#VALUE! error if the text isn’t found.
<p class="pro-note">💡Pro Tip: To avoid errors, you can nest the SEARCH function within an IFERROR function to handle cases where the text isn’t found:</p>
=IFERROR(SEARCH("partial_text", A1), "Not Found")
2. Utilize the FILTER Function
If you're using Excel 365 or Excel 2021, the FILTER function can come in handy. This function can help you extract all rows that contain your specified text.
Example:
=FILTER(A1:A100, ISNUMBER(SEARCH("partial_text", A1:A100)), "No matches found")
- Here,
A1:A100 represents the range of cells you are searching through.
3. Conditional Formatting for Highlighting Matches
Visual cues are powerful tools for data analysis. Using conditional formatting, you can easily highlight cells that contain specific partial text.
Steps:
- Select the range of cells.
- Go to the Home tab and click on Conditional Formatting.
- Choose New Rule.
- Select Use a formula to determine which cells to format.
- Enter the formula:
=ISNUMBER(SEARCH("partial_text", A1))
- Set your formatting preferences, and hit OK.
4. Text Filters in Excel Tables
Excel allows you to filter data directly in tables, which can streamline the process of finding partial text.
How to Apply Text Filters:
- Select your dataset and insert a table (Insert > Table).
- Click on the drop-down arrow in the column header.
- Select Text Filters > Contains.
- Enter the partial text you’re searching for, and click OK.
5. Using Wildcards with the COUNTIF Function
Wildcards can be handy for counting occurrences of partial text within a range. You can use * to represent any number of characters.
Example:
=COUNTIF(A1:A100, "*partial_text*")
- This will count how many cells contain the specified partial text.
6. Advanced Filter for Complex Searches
If you need to perform more complex searches, Excel's Advanced Filter feature allows you to filter data based on multiple criteria, including partial text.
Steps to Use Advanced Filter:
- Set up your criteria range in the worksheet.
- Go to the Data tab and click on Advanced in the Sort & Filter group.
- Select the range of your data, the criteria range, and choose whether you want to filter the list in place or copy it to another location.
- Click OK.
7. Leveraging Excel VBA for Advanced Searches
If you’re comfortable with coding, using VBA can open up even more powerful options for searching within your Excel files.
Sample VBA Code:
Sub FindPartialText()
Dim ws As Worksheet
Dim cell As Range
Dim searchText As String
searchText = InputBox("Enter text to find:")
For Each ws In ThisWorkbook.Worksheets
For Each cell In ws.UsedRange
If InStr(1, cell.Value, searchText, vbTextCompare) > 0 Then
cell.Interior.Color = RGB(255, 255, 0) ' Highlight in Yellow
End If
Next cell
Next ws
End Sub
- This script will search through all worksheets and highlight any cell containing the specified partial text.
Common Mistakes to Avoid
While working with Excel, users often encounter challenges. Here are a few common pitfalls and how to avoid them:
- Not being aware of case sensitivity: Remember that SEARCH is case-insensitive but FIND is case-sensitive.
- Using the wrong function for the task: Ensure you are using the right function depending on your needs (i.e., use SEARCH for partial text, and FIND for exact matches).
- Ignoring cell formatting: Sometimes, the text might look visible but is formatted in a way that makes it hard to find. Make sure to check for hidden characters or formats.
Troubleshooting Common Issues
Here are some troubleshooting tips for common issues you may face:
- Issue: Function returns #VALUE!: This usually happens if the text you’re searching for isn’t found. Double-check your text and make sure you’re searching in the right cell.
- Issue: Unexpected results with filters: Check if your data range is formatted correctly as a table.
- Issue: VBA not working: Ensure macros are enabled and the VBA environment is set up properly.
<div class="faq-section">
<div class="faq-container">
<h2>Frequently Asked Questions</h2>
<div class="faq-item">
<div class="faq-question">
<h3>How do I find specific words within a cell in Excel?</h3>
<span class="faq-toggle">+</span>
</div>
<div class="faq-answer">
<p>You can use the SEARCH function or the Find & Replace feature to locate specific words within a cell.</p>
</div>
</div>
<div class="faq-item">
<div class="faq-question">
<h3>Can I use wildcards with the SEARCH function?</h3>
<span class="faq-toggle">+</span>
</div>
<div class="faq-answer">
<p>No, wildcards cannot be used with the SEARCH function. Instead, consider using COUNTIF or similar functions that support wildcards.</p>
</div>
</div>
<div class="faq-item">
<div class="faq-question">
<h3>What if I want to find partial text in multiple sheets?</h3>
<span class="faq-toggle">+</span>
</div>
<div class="faq-answer">
<p>You can use a VBA macro to search across multiple sheets efficiently.</p>
</div>
</div>
<div class="faq-item">
<div class="faq-question">
<h3>Can I search for text in formulas?</h3>
<span class="faq-toggle">+</span>
</div>
<div class="faq-answer">
<p>Yes, use the FORMULATEXT function to convert the formula to text and then use SEARCH or FIND.</p>
</div>
</div>
</div>
</div>
Finding partial text in Excel doesn't have to be a daunting task. By utilizing these tips and tricks, you'll be equipped with the knowledge to work more efficiently and effectively with your data.
As you start practicing, don't hesitate to explore the various functionalities that Excel offers! The more you use these tools, the more proficient you'll become. Be sure to visit our other tutorials for more ways to enhance your Excel skills!
<p class="pro-note">🔥Pro Tip: Experiment with different functions and features to discover more ways to optimize your Excel workflows!</p>