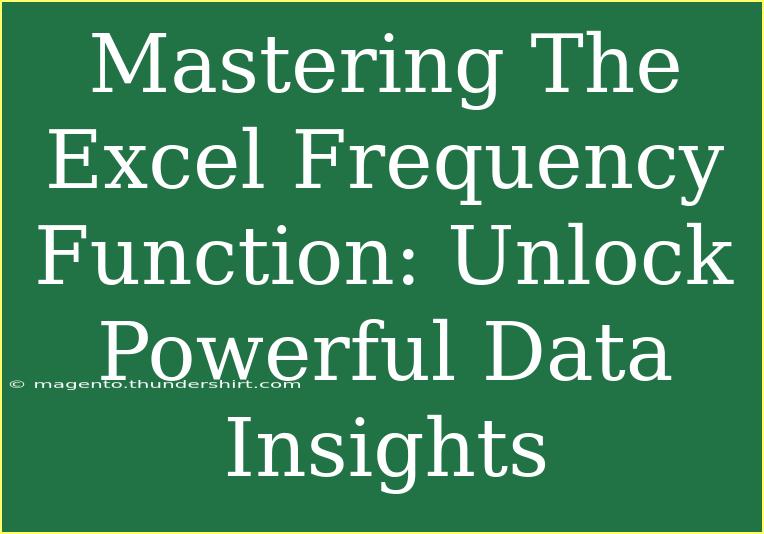When it comes to analyzing data in Excel, harnessing the power of the Frequency function can be a game-changer. 🎉 This function helps you quickly identify how often values appear within a set of data, allowing you to draw insights that might not be immediately visible. Whether you're working on a business report, a school project, or just exploring a dataset out of curiosity, understanding how to effectively use the Frequency function in Excel is essential. In this post, we'll dive deep into the ins and outs of the Frequency function, share helpful tips, troubleshoot common issues, and answer some frequently asked questions.
Understanding the Frequency Function
The Frequency function in Excel counts how many times values occur in a specified range and returns a vertical array of numbers. This function is especially useful when you're dealing with large datasets and need to quickly summarize the information.
Syntax of the Frequency Function
FREQUENCY(data_array, bins_array)
- data_array: This is the range of values you want to count.
- bins_array: This is the range that defines the intervals (or "bins") for which you want to count values.
For example, if you have a list of test scores in one column and you want to know how many scores fall into specific ranges (like 0-50, 51-75, and 76-100), the Frequency function will help you achieve that.
Step-by-Step Tutorial on Using the Frequency Function
Let’s go through a simple example that illustrates how to apply the Frequency function in Excel.
-
Prepare Your Data:
Create a column with your data values. For example:
| Scores |
| 45 |
| 67 |
| 89 |
| 23 |
| 72 |
| 55 |
| 91 |
| 77 |
| 39 |
-
Define Your Bins:
Next, create another column that defines the bins you want to use. For instance:
-
Apply the Frequency Function:
-
View Results:
After pressing Ctrl + Shift + Enter, the output will display how many scores fall within each range defined in the bins.
| Bin Ranges |
Frequency |
| 0 |
2 |
| 50 |
3 |
| 75 |
3 |
Helpful Tips for Mastering the Frequency Function
- Array Formulas: Remember that the Frequency function needs to be entered as an array formula. Don't forget the Ctrl + Shift + Enter!
- Dynamic Binning: If you update the bin values, the frequency results will automatically adjust, making it easy to analyze different ranges.
- Graphical Representation: Pair the Frequency function with a chart (like a histogram) to visualize your data distribution effectively. 📊
- Multiple Data Sets: You can compare two datasets by using multiple Frequency functions in different columns, allowing you to analyze patterns or trends more deeply.
Common Mistakes to Avoid
- Forgetting to Enter as Array: Failing to press Ctrl + Shift + Enter will result in an error or incorrect output.
- Mismatched Ranges: Ensure that the number of bins is one more than the output range; otherwise, your data may not represent all intervals properly.
- Not Handling Errors: If your data contains errors, such as
#VALUE!, it can skew your results. Use the IFERROR function to handle these gracefully.
Troubleshooting Common Issues
If you encounter issues with the Frequency function, here are a few troubleshooting steps:
- Check the Data Range: Ensure the ranges in your formula match the actual data and bins.
- Ensure Numerical Values: The Frequency function only works with numerical values. If your data contains text, it might cause errors.
- Confirm Array Entry: If your result isn't displaying correctly, go back and check if you've entered the formula as an array.
<div class="faq-section">
<div class="faq-container">
<h2>Frequently Asked Questions</h2>
<div class="faq-item">
<div class="faq-question">
<h3>What happens if I don't use Ctrl + Shift + Enter?</h3>
<span class="faq-toggle">+</span>
</div>
<div class="faq-answer">
<p>If you don’t enter it as an array formula, Excel will return the #VALUE! error or a single result instead of an array of frequencies.</p>
</div>
</div>
<div class="faq-item">
<div class="faq-question">
<h3>Can the Frequency function handle text data?</h3>
<span class="faq-toggle">+</span>
</div>
<div class="faq-answer">
<p>No, the Frequency function only works with numerical values. You will need to convert text to numbers before using it.</p>
</div>
</div>
<div class="faq-item">
<div class="faq-question">
<h3>What if my bins overlap?</h3>
<span class="faq-toggle">+</span>
</div>
<div class="faq-answer">
<p>The Frequency function will count values in the highest bin it fits into, which may lead to inaccurate results if bins overlap.</p>
</div>
</div>
<div class="faq-item">
<div class="faq-question">
<h3>Can I use the Frequency function in a pivot table?</h3>
<span class="faq-toggle">+</span>
</div>
<div class="faq-answer">
<p>The Frequency function cannot be directly used in pivot tables, but you can summarize data first and then use Frequency on that summary.</p>
</div>
</div>
</div>
</div>
As we wrap up our exploration of the Excel Frequency function, let's recap some key takeaways. This function is a powerful tool for summarizing data, easily identifying trends, and gaining insights from your information. With a bit of practice, you'll find that mastering the Frequency function not only enhances your Excel skills but also makes data analysis much more intuitive.
If you’re eager to take your Excel skills even further, continue to explore related tutorials and practice using the Frequency function on your datasets. Excel is full of hidden gems, and with time, you'll discover new ways to analyze and visualize your data.
<p class="pro-note">🎓Pro Tip: Practice regularly and don't hesitate to experiment with different datasets and bin configurations to master the Frequency function!</p>