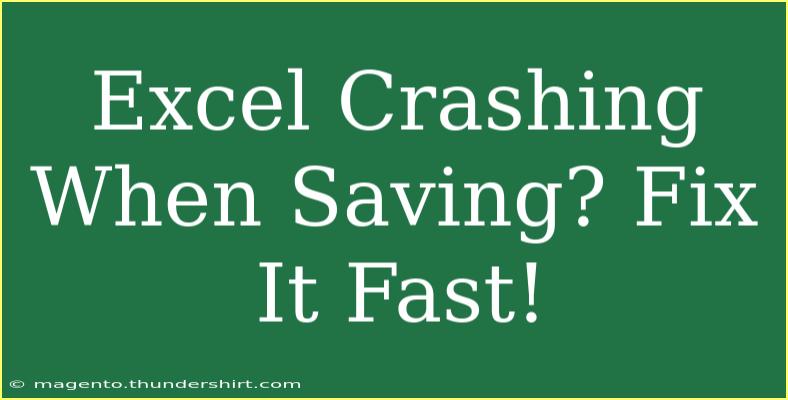If you've ever experienced the frustration of Excel crashing just as you're about to save your work, you're not alone! 😤 This issue can lead to lost data, wasted time, and added stress. In this guide, we will explore effective tips, shortcuts, and advanced techniques for keeping Excel stable and saving your work without a hitch. So, let's dive right in and fix that pesky problem once and for all!
Common Reasons Excel Crashes When Saving
Before we can address solutions, it's essential to understand why Excel may crash in the first place. Here are some common culprits:
- File Corruption: Sometimes, your file may be corrupted, leading to crashes.
- Large File Size: When working with large datasets, Excel may struggle to handle the load.
- Outdated Software: An outdated version of Excel can result in crashes.
- Add-ins and Macros: Certain add-ins or macros might be incompatible or poorly configured.
- Conflicting Software: Other software on your computer could interfere with Excel's operation.
Helpful Tips and Techniques to Prevent Crashes
Here are some effective tips to help you keep Excel running smoothly:
1. Keep Excel Updated 🛠️
Regularly update Excel to the latest version. Updates often include bug fixes and stability improvements.
How to Update Excel:
- Open Excel.
- Go to File > Account.
- Select Update Options and then Update Now.
2. Reduce File Size
If you're dealing with a large file, try these strategies to reduce its size:
- Remove Unused Data: Delete any unnecessary rows or columns.
- Clear Formats: Excess formatting can bloat your file. Use Clear Formats from the Home tab.
- Compress Pictures: If your file contains images, use Excel's built-in compression feature.
3. Disable Add-ins
If you suspect that an add-in is causing crashes, you can disable them temporarily:
- Go to File > Options.
- Select Add-ins.
- At the bottom, select COM Add-ins from the Manage dropdown and click Go.
- Uncheck any add-ins you want to disable.
4. Use Safe Mode
Running Excel in Safe Mode can help you pinpoint issues:
- Press and hold the Ctrl key while opening Excel. You’ll be prompted to start in Safe Mode.
- Work on your file in this mode to see if the crashing persists.
5. Repair Your Office Installation
Sometimes, you need a little extra help from the repair tool:
- Close all Office applications.
- Open Control Panel > Programs and Features.
- Find Microsoft Office, right-click, and select Change.
- Choose Repair, and follow the prompts.
6. Save Your Work Regularly 🔄
Making it a habit to save your work frequently can mitigate the risks of losing data. Use Ctrl + S to save quickly.
7. Change the Save Location
Sometimes, saving to a network drive can be problematic. Try saving to your local drive instead.
Troubleshooting Common Issues
1. Excel Not Responding
If you find Excel becomes unresponsive when saving, here’s what you can do:
- Wait for a moment, sometimes Excel is just busy processing.
- If it remains unresponsive, try Task Manager (Ctrl + Shift + Esc) to close Excel and reopen it.
2. Unable to Save Changes
If you get a message saying you cannot save changes:
- Make sure your file is not read-only.
- Check if you have sufficient permissions to save in that location.
- Try saving the file with a different name or format.
Common Mistakes to Avoid
Here are a few common mistakes that can contribute to Excel crashes:
- Not saving files frequently enough—this can lead to catastrophic data loss.
- Ignoring update notifications—keeping your software current is crucial.
- Keeping too many Excel windows open at the same time—this may consume your system resources.
Pro Tip: Always back up your work!
Practical Examples of Excel Use
Imagine you’re working on a monthly budget in Excel. You’ve got various data points, charts, and even some complex formulas. If Excel crashes, you risk losing all that hard work! With the tips mentioned above, you can ensure that even if an error occurs, you’re protected against data loss and unnecessary headaches.
For example, if you've disabled an add-in and that resolves crashing, you can confidently use your Excel for financial planning without worrying about interruptions.
FAQs
<div class="faq-section">
<div class="faq-container">
<h2>Frequently Asked Questions</h2>
<div class="faq-item">
<div class="faq-question">
<h3>Why does Excel keep crashing when I try to save?</h3>
<span class="faq-toggle">+</span>
</div>
<div class="faq-answer">
<p>Excel may crash due to file corruption, large file size, outdated software, or conflicting add-ins. Addressing these issues can help prevent crashes.</p>
</div>
</div>
<div class="faq-item">
<div class="faq-question">
<h3>What should I do if my file is corrupted?</h3>
<span class="faq-toggle">+</span>
</div>
<div class="faq-answer">
<p>You can try opening Excel in Safe Mode, using the Open and Repair feature, or checking for backups of your file.</p>
</div>
</div>
<div class="faq-item">
<div class="faq-question">
<h3>How can I disable add-ins in Excel?</h3>
<span class="faq-toggle">+</span>
</div>
<div class="faq-answer">
<p>Go to File > Options > Add-ins. At the bottom, select COM Add-ins and click Go to uncheck and disable them.</p>
</div>
</div>
</div>
</div>
Recap and Final Thoughts
In this article, we’ve covered common reasons why Excel may crash when saving, effective tips to prevent it, and troubleshooting techniques to help you get back on track quickly. The key takeaway is that by maintaining updated software, managing file size, and disabling unnecessary add-ins, you can greatly reduce the chances of encountering issues.
Don't forget to practice these tips as you explore other tutorials on Excel functionalities. Happy Excel-ing!
<p class="pro-note">🔧Pro Tip: Regularly save your work and consider enabling AutoSave for additional security!</p>