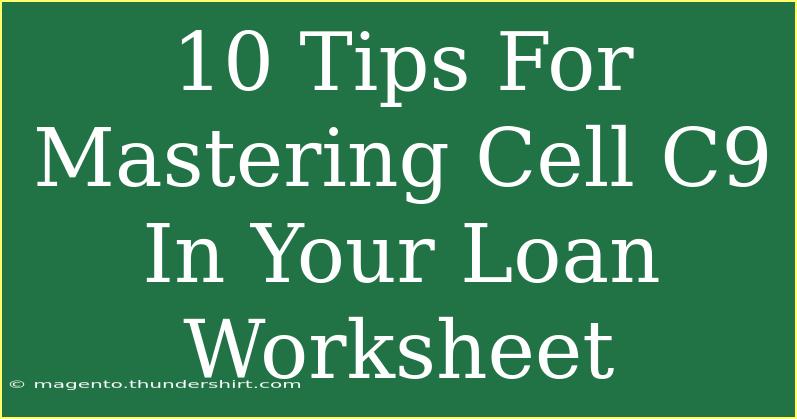When it comes to managing your finances, using a loan worksheet can significantly simplify the process. One of the key areas you might encounter is Cell C9, which often holds vital information related to loan calculations. Whether you're figuring out your monthly payments or interest amounts, mastering this cell can be a game-changer. Let’s dive into 10 practical tips for effectively using Cell C9 in your loan worksheet. 💰
Understanding the Basics
Before we get into the tips, let's clarify what Cell C9 typically represents in a loan worksheet. Often, this cell contains critical data such as the interest rate, monthly payment, or total loan amount. Knowing exactly what’s in this cell is essential for accurate calculations.
1. Use Accurate Data
Always ensure that the data you enter into Cell C9 is accurate. A small mistake in the interest rate or loan amount can lead to significant differences in your calculations. Double-check your numbers to avoid future headaches.
2. Utilize Built-in Functions
Many spreadsheet programs have built-in financial functions like PMT (Payment), IPMT (Interest Payment), and PPMT (Principal Payment). Use these functions to automate your calculations based on the data in Cell C9. For example, if C9 contains the interest rate, you can use the PMT function to calculate your monthly payment easily.
=PMT(C9/12, Number_of_Payments, Loan_Amount)
3. Format for Clarity
Formatting Cell C9 properly can enhance readability and make it easier to identify. Use conditional formatting to highlight any changes or important information. For example, you could change the cell's background color to red if the interest rate exceeds a specific threshold.
4. Create Drop-down Lists
To make data entry easier and reduce errors, consider creating a drop-down list for Cell C9. This could include commonly used interest rates or payment terms. By limiting options, you enhance accuracy and speed in your worksheet.
5. Implement Error Checking
Always include error-checking formulas to flag any anomalies in the worksheet. For example, you can set up a simple IF statement to check if the value in Cell C9 falls within an acceptable range.
=IF(C9<0, "Invalid Interest Rate", "OK")
6. Keep Historical Data
If you frequently adjust the data in Cell C9, consider maintaining a historical log of previous values. This practice allows you to track changes over time and assess their impacts on your financial calculations. You could keep a separate sheet or table dedicated to historical data.
7. Link to Other Cells
If your worksheet consists of multiple interrelated cells, use references to link Cell C9 with other calculations. For instance, if C9 represents the interest rate, you can link it to a formula that calculates total interest paid over the life of the loan. By using cell references, you can ensure that any changes in C9 automatically update related calculations.
8. Educate Yourself on Loan Terms
Understanding the terms related to loans, such as APR (Annual Percentage Rate), can help you make better decisions when using Cell C9. Take the time to educate yourself on how these terms affect your financial calculations.
9. Explore Advanced Functions
If you feel comfortable with basic functions, explore advanced formulas, such as NPV (Net Present Value) or IRR (Internal Rate of Return). These can help you assess the overall value of a loan, considering the data in Cell C9.
10. Practice Makes Perfect
Finally, practice using the loan worksheet regularly. The more you familiarize yourself with its functions and calculations, the more adept you'll become at handling variations in Cell C9.
<table>
<tr>
<th>Tip</th>
<th>Description</th>
</tr>
<tr>
<td>Accurate Data</td>
<td>Ensure correctness to avoid calculation errors.</td>
</tr>
<tr>
<td>Built-in Functions</td>
<td>Automate calculations using financial functions.</td>
</tr>
<tr>
<td>Format for Clarity</td>
<td>Use conditional formatting for easy identification.</td>
</tr>
<tr>
<td>Drop-down Lists</td>
<td>Reduce errors with limited data entry options.</td>
</tr>
<tr>
<td>Error Checking</td>
<td>Flag anomalies with simple IF statements.</td>
</tr>
<tr>
<td>Historical Data</td>
<td>Keep a log to track changes over time.</td>
</tr>
<tr>
<td>Link to Other Cells</td>
<td>Automatically update related calculations.</td>
</tr>
<tr>
<td>Educate on Loan Terms</td>
<td>Understand key terms for better decisions.</td>
</tr>
<tr>
<td>Advanced Functions</td>
<td>Explore NPV and IRR for better assessment.</td>
</tr>
<tr>
<td>Practice</td>
<td>Familiarize yourself with the worksheet regularly.</td>
</tr>
</table>
<div class="faq-section">
<div class="faq-container">
<h2>Frequently Asked Questions</h2>
<div class="faq-item">
<div class="faq-question">
<h3>What should I enter in Cell C9?</h3>
<span class="faq-toggle">+</span>
</div>
<div class="faq-answer">
<p>Typically, Cell C9 holds your interest rate. Ensure it's a decimal value (e.g., 5% as 0.05).</p>
</div>
</div>
<div class="faq-item">
<div class="faq-question">
<h3>How do I calculate monthly payments?</h3>
<span class="faq-toggle">+</span>
</div>
<div class="faq-answer">
<p>You can use the PMT function, referencing Cell C9 for the interest rate and entering your loan amount and number of payments.</p>
</div>
</div>
<div class="faq-item">
<div class="faq-question">
<h3>Can I change the interest rate in Cell C9 later?</h3>
<span class="faq-toggle">+</span>
</div>
<div class="faq-answer">
<p>Absolutely! Just make sure to check how it affects your calculations throughout the worksheet.</p>
</div>
</div>
<div class="faq-item">
<div class="faq-question">
<h3>What if I make a mistake in Cell C9?</h3>
<span class="faq-toggle">+</span>
</div>
<div class="faq-answer">
<p>Correct the mistake and ensure any dependent formulas update accordingly. Use error checking to flag issues in the future.</p>
</div>
</div>
<div class="faq-item">
<div class="faq-question">
<h3>How can I save previous values in Cell C9?</h3>
<span class="faq-toggle">+</span>
</div>
<div class="faq-answer">
<p>You can maintain a separate sheet or use a dedicated table in the worksheet to record historical values for Cell C9.</p>
</div>
</div>
</div>
</div>
Mastering Cell C9 in your loan worksheet is all about being precise, organized, and proactive in your financial planning. These tips can enhance your understanding and usage of this vital cell, ultimately leading to better financial management.
By practicing with these methods and exploring additional tutorials related to loan calculations, you'll be well on your way to becoming a pro! Embrace the world of spreadsheets, take control of your finances, and don’t hesitate to seek further learning opportunities.
<p class="pro-note">💡Pro Tip: Always back up your loan worksheet to avoid losing important data!</p>