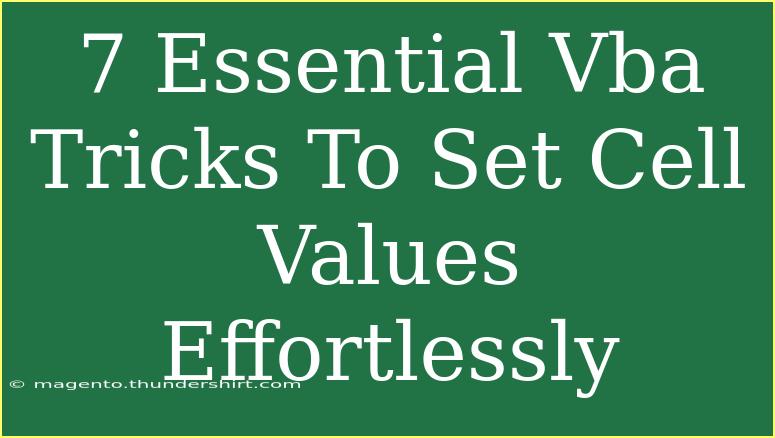Visual Basic for Applications (VBA) is a powerful tool that allows users to automate tasks in Excel and other Microsoft applications. Whether you are a beginner or a seasoned pro, understanding a few essential VBA tricks can significantly enhance your efficiency when setting cell values. Below, we will explore seven key tricks to help you master this skill effortlessly! 🚀
Understanding Cell Value Assignment in VBA
In VBA, assigning a value to a cell can be straightforward but requires a good grasp of the basics. The simplest form of assignment involves referencing the cell and setting its .Value property. Here's the basic syntax you would use:
Range("A1").Value = "Hello, World!"
This line of code assigns the text "Hello, World!" to cell A1. However, the power of VBA comes from using different methods to streamline this process.
1. Using Variables for Dynamic Assignments
Instead of hardcoding values, you can use variables to set cell values dynamically. This approach is especially useful for larger datasets or repeated actions.
Example:
Dim myValue As String
myValue = "Dynamic Value"
Range("B1").Value = myValue
With this code, if you need to change the value, you only have to update it in one place!
2. Looping Through a Range
For larger datasets, manually setting each cell's value can be tedious. Instead, you can loop through a range of cells to assign values programmatically.
Example:
Dim i As Integer
For i = 1 To 10
Cells(i, 1).Value = i * 10
Next i
This loop will assign values 10, 20, 30, and so on to cells A1 through A10.
3. Utilizing Arrays for Bulk Assignments
When you want to assign a block of values quickly, using an array can save you time. Assign the array to a range in one line.
Example:
Dim values(1 To 5) As Variant
values(1) = "One"
values(2) = "Two"
values(3) = "Three"
values(4) = "Four"
values(5) = "Five"
Range("C1:C5").Value = Application.Transpose(values)
This code snippet assigns the values in the array to the range C1 to C5, making it efficient for bulk assignments.
4. Setting Cell Formats with Values
Setting the value of a cell isn't just about the content; sometimes you want to format it as well. You can do this all in one go.
Example:
With Range("D1")
.Value = 12345
.NumberFormat = "$#,##0.00"
End With
This code snippet sets the value of D1 to 12345 and formats it as currency in one efficient step.
5. Conditional Value Assignment
Conditional logic is powerful in VBA, allowing you to set cell values based on certain conditions.
Example:
Dim score As Integer
score = 85
If score >= 60 Then
Range("E1").Value = "Pass"
Else
Range("E1").Value = "Fail"
End If
Using conditionals ensures that you can adapt your cell values based on various conditions, which is incredibly useful in many scenarios.
6. Using Application.WorksheetFunction
VBA can leverage Excel's built-in functions to set cell values based on computations.
Example:
Range("F1").Value = Application.WorksheetFunction.Sum(Range("A1:A10"))
This line sets cell F1 to the sum of values in cells A1 to A10 using Excel’s built-in SUM function.
7. Error Handling for Robust Assignments
As you work with VBA, errors may arise. Using error handling can help you manage unexpected issues smoothly.
Example:
On Error Resume Next
Range("G1").Value = "Error Handling Example"
If Err.Number <> 0 Then
MsgBox "An error occurred: " & Err.Description
Err.Clear
End If
On Error GoTo 0
This snippet assigns a value and checks for errors, allowing you to handle them gracefully instead of crashing your code.
Common Mistakes to Avoid
- Hardcoding Values: Avoid using hardcoded values whenever possible. Use variables instead to make your code dynamic.
- Ignoring Data Types: Always be mindful of the data types you are working with. Using the wrong type can lead to errors.
- Not Validating Inputs: Ensure any user inputs are validated before use to avoid unexpected errors during execution.
Troubleshooting Tips
- Debugging: Use the VBA debugger to step through your code and see where errors may be occurring.
- Breakpoints: Setting breakpoints can help you analyze your variable values at different stages in your code.
- MsgBox for Monitoring: Utilize
MsgBox to print out values at various points in your code to monitor changes.
<div class="faq-section">
<div class="faq-container">
<h2>Frequently Asked Questions</h2>
<div class="faq-item">
<div class="faq-question">
<h3>What is VBA used for in Excel?</h3>
<span class="faq-toggle">+</span>
</div>
<div class="faq-answer">
<p>VBA is used to automate tasks, manipulate data, and create custom functions in Excel.</p>
</div>
</div>
<div class="faq-item">
<div class="faq-question">
<h3>How do I open the VBA editor in Excel?</h3>
<span class="faq-toggle">+</span>
</div>
<div class="faq-answer">
<p>You can open the VBA editor by pressing Alt + F11.</p>
</div>
</div>
<div class="faq-item">
<div class="faq-question">
<h3>Can I run a VBA macro automatically when I open a workbook?</h3>
<span class="faq-toggle">+</span>
</div>
<div class="faq-answer">
<p>Yes, you can create a macro named "Auto_Open" or use the Workbook_Open event to execute code automatically upon opening the workbook.</p>
</div>
</div>
</div>
</div>
Summarizing the essential tricks shared above, mastering these VBA techniques will not only save you time but also enhance your productivity significantly. Remember, practice makes perfect! The more you work with VBA, the easier and more efficient it will become. So, start experimenting with these tips and explore additional tutorials to further boost your skills.
<p class="pro-note">💡Pro Tip: Always back up your work before running new VBA code to avoid data loss.</p>