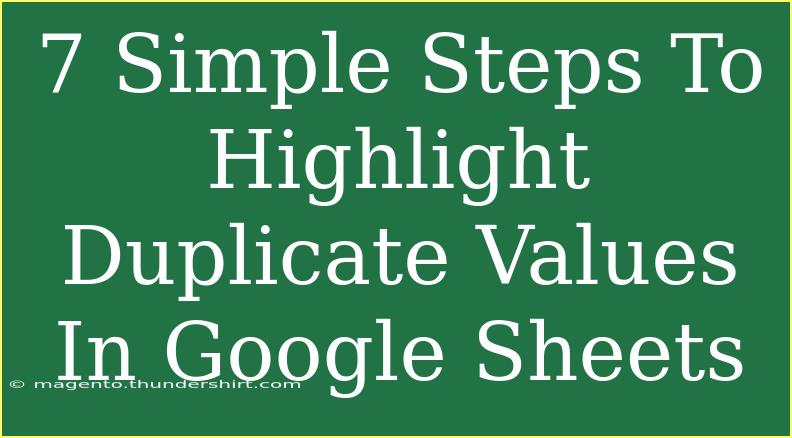Highlighting duplicate values in Google Sheets is a task that can save you time and reduce errors in your data analysis. Whether you're managing a list of contacts, tracking inventory, or analyzing survey results, identifying duplicates can provide crucial insights. Fortunately, Google Sheets provides a straightforward way to highlight duplicate values, making your life easier. In this article, we'll break down 7 simple steps to do just that, along with some tips, common mistakes to avoid, and frequently asked questions. Let's dive right in! 🏊♂️
Step 1: Open Google Sheets
First and foremost, open your Google Sheets document. If you don’t have one yet, you can create a new spreadsheet by navigating to Google Drive and selecting "New" > "Google Sheets". Now you're ready to tackle those duplicate values!
Step 2: Select the Range
Now it's time to highlight the range of cells where you want to find duplicates. Click and drag to select the cells in your dataset. If your dataset is in a single column, just select that column.
Step 3: Access Conditional Formatting
Head over to the menu bar and click on Format. From the dropdown menu, choose Conditional formatting. A sidebar will appear on the right side of your screen. This is where the magic happens! ✨
Step 4: Set Up the Formatting Rule
In the Conditional format rules sidebar, you'll see an option that says "Format cells if…". Click the dropdown menu and select Custom formula is. This option allows you to use a formula to find duplicates, which is essential for our task.
Step 5: Input the Formula
Now for the exciting part! In the field next to "Custom formula is", you need to input the following formula to identify duplicates:
=COUNTIF(A:A, A1) > 1
Note: Make sure to replace A:A with the actual column range you're working with, and A1 should be the first cell in your selected range. This formula counts how many times the value in each cell appears in the entire column.
Step 6: Choose the Formatting Style
After entering the formula, you can customize how you want the duplicates to appear. Select the formatting style from the options available. You could choose to change the background color or the text color, making it easy to spot the duplicates at a glance. 🎨
Step 7: Click Done
Finally, click the Done button in the conditional formatting sidebar. You'll see that all duplicate values in your selected range are now highlighted according to the formatting style you chose!
| Step |
Action |
| 1 |
Open Google Sheets |
| 2 |
Select the range of cells |
| 3 |
Click on Format > Conditional formatting |
| 4 |
Choose "Custom formula is" |
| 5 |
Input the formula =COUNTIF(A:A, A1) > 1 |
| 6 |
Choose the formatting style |
| 7 |
Click Done |
<p class="pro-note">🌟 Pro Tip: Use a distinct color for duplicates to easily recognize them at a glance!</p>
Common Mistakes to Avoid
While using Google Sheets to highlight duplicate values, it’s easy to make a few common mistakes. Here are some to watch out for:
-
Incorrect Range Selection: Ensure you're selecting the entire range of data where you want to check for duplicates. If you miss rows or columns, the duplicates may not be accurately highlighted.
-
Wrong Formula Syntax: Double-check your formula to make sure it’s entered correctly. Even a small error in the formula can cause it to fail.
-
Not Updating the Formula for Different Ranges: If you're checking duplicates in a different column, remember to update both the range and the cell reference in the formula accordingly.
-
Ignoring Empty Cells: If your dataset contains empty cells, they might also be counted as duplicates. Make sure to exclude them if they don't matter for your analysis.
Troubleshooting Tips
If your duplicates aren't being highlighted as expected, try these troubleshooting steps:
- Recheck the Formula: Make sure the formula is accurately referencing your data range and the starting cell.
- Refresh the Sheet: Sometimes, refreshing the page can help reapply the formatting.
- Clear Previous Formats: If you’ve applied conditional formatting previously, it might conflict with your new rules. Consider clearing old rules to start fresh.
- Check for Extra Spaces: Sometimes, extra spaces in your data entries can prevent duplicates from being recognized. Use the TRIM function to clean up your data first.
<div class="faq-section">
<div class="faq-container">
<h2>Frequently Asked Questions</h2>
<div class="faq-item">
<div class="faq-question">
<h3>Can I highlight duplicates across multiple columns?</h3>
<span class="faq-toggle">+</span>
</div>
<div class="faq-answer">
<p>Yes! Just adjust the range in your COUNTIF formula to include the additional columns.</p>
</div>
</div>
<div class="faq-item">
<div class="faq-question">
<h3>Will highlighting duplicates affect my original data?</h3>
<span class="faq-toggle">+</span>
</div>
<div class="faq-answer">
<p>No, highlighting duplicates using conditional formatting does not change your original data; it only changes the appearance based on your formatting rules.</p>
</div>
</div>
<div class="faq-item">
<div class="faq-question">
<h3>Can I remove the highlighting later?</h3>
<span class="faq-toggle">+</span>
</div>
<div class="faq-answer">
<p>Absolutely! Simply go back to Format > Conditional formatting, select the rule, and click the trash bin icon to remove it.</p>
</div>
</div>
<div class="faq-item">
<div class="faq-question">
<h3>Is there a way to highlight unique values instead?</h3>
<span class="faq-toggle">+</span>
</div>
<div class="faq-answer">
<p>Yes! Instead of using COUNTIF for duplicates, you can use a formula that checks for unique values, like =COUNTIF(A:A, A1) = 1.</p>
</div>
</div>
</div>
</div>
As we've seen, highlighting duplicate values in Google Sheets is a simple yet powerful tool that can enhance your data analysis capabilities. By following these 7 simple steps, you can easily identify duplicates in your datasets, allowing you to make more informed decisions.
Don’t forget to practice these techniques on your own sheets to get comfortable with the process! There’s always more to learn and explore, so feel free to check out other tutorials in this blog for further learning and engagement.
<p class="pro-note">💡 Pro Tip: Experiment with different formatting styles to better visualize your data!</p>