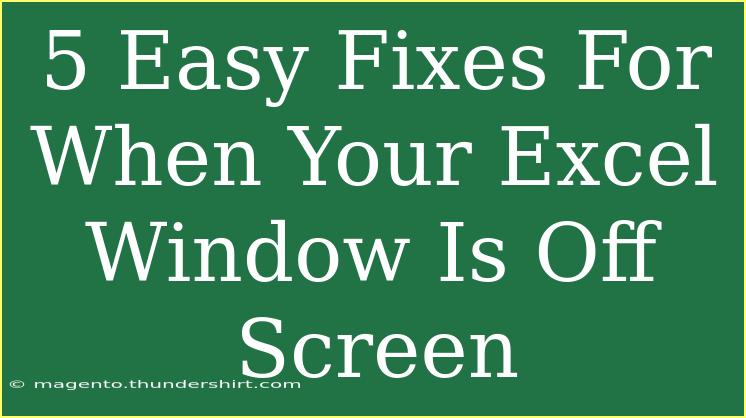We've all been there: you're working on an important Excel spreadsheet, and suddenly the window slips off your screen. Maybe it got minimized, resized, or dragged to an invisible position, leaving you scratching your head and wondering how to retrieve it. Don't panic! Getting your Excel window back in view is easier than you might think. In this guide, we'll walk through five easy fixes to bring your Excel window back on screen, ensuring you're not left in the dark. Let’s dive right in! 💻✨
1. Use the Keyboard Shortcut to Move the Window
One of the quickest ways to retrieve your Excel window is by using your keyboard. Here’s how:
- Press Alt + Tab to switch to the Excel window.
- Then, hit Alt + Space. This brings up the window menu.
- Select Move by either pressing M or clicking on it.
- Use your arrow keys (left, right, up, or down) to begin moving the window. Once you see it, you can click your mouse to drop it into place.
This method is helpful if the window is partially off-screen but still responsive to keyboard commands.
2. Change Your Display Settings
Sometimes, the issue might stem from your display settings, especially if you're using multiple monitors. Follow these steps:
- Right-click on your desktop and select Display settings.
- Check the display configuration to ensure all monitors are detected correctly.
- If you find your primary monitor is set incorrectly, adjust it to the one where you want Excel to appear.
After changing the settings, try reopening Excel. This often helps reset the window placement.
3. Reset the Excel Window Size and Position
Another approach is resetting the Excel window size. This is especially useful if the application was previously maximized or minimized. Here’s how to do it:
- Close Excel completely.
- Open a Run dialog by pressing Win + R.
- Type excel.exe /reset and hit Enter.
This command resets the Excel user interface to default, including the position and size of the window. It's a handy trick when other methods fail.
4. Use the Task Manager
If Excel seems unresponsive or you can’t even see the window, the Task Manager can save the day:
- Press Ctrl + Shift + Esc to open Task Manager.
- Find Microsoft Excel in the list of processes.
- Right-click on it and select Maximize.
This will force the Excel application to maximize and might just bring the window back into view.
5. Unplug and Replug External Monitors
If you’re using an external monitor and your Excel window has gone missing, try this simple trick:
- Disconnect the external monitor from your laptop or computer.
- Wait a moment, then reconnect it.
In many cases, this action forces the operating system to re-evaluate the window positions and often brings any lost windows back into view.
Common Mistakes to Avoid
When dealing with an Excel window that is off-screen, some common pitfalls can hinder your attempts to resolve the issue:
- Failing to check multiple monitors: If you're using dual monitors, always check both displays.
- Forgetting to use keyboard shortcuts: Familiarize yourself with the shortcuts to save time.
- Not restarting Excel or the computer: Sometimes a simple restart can fix many issues.
Troubleshooting Tips
If you find that these steps do not work, here are some troubleshooting tips:
- Ensure your Excel software is updated to the latest version.
- Check if there are any known issues with your operating system related to window management.
- Review your display settings to ensure everything is configured correctly.
<div class="faq-section">
<div class="faq-container">
<h2>Frequently Asked Questions</h2>
<div class="faq-item">
<div class="faq-question">
<h3>What should I do if Excel keeps opening off-screen?</h3>
<span class="faq-toggle">+</span>
</div>
<div class="faq-answer">
<p>Try resetting the Excel window size and position by using the /reset command or checking your display settings to ensure proper configuration.</p>
</div>
</div>
<div class="faq-item">
<div class="faq-question">
<h3>Is there a shortcut to reset Excel's position?</h3>
<span class="faq-toggle">+</span>
</div>
<div class="faq-answer">
<p>Yes, you can use the Alt + Space shortcut to open the window menu, select Move, and then use the arrow keys to reposition the window.</p>
</div>
</div>
<div class="faq-item">
<div class="faq-question">
<h3>Why does my Excel window disappear on multiple monitors?</h3>
<span class="faq-toggle">+</span>
</div>
<div class="faq-answer">
<p>It may be due to display settings; make sure all monitors are detected and set up correctly in your display settings.</p>
</div>
</div>
<div class="faq-item">
<div class="faq-question">
<h3>What to do if Excel is unresponsive and off-screen?</h3>
<span class="faq-toggle">+</span>
</div>
<div class="faq-answer">
<p>Use Task Manager to maximize the application or restart your computer to reset the window positioning.</p>
</div>
</div>
<div class="faq-item">
<div class="faq-question">
<h3>Can I prevent Excel from opening off-screen in the future?</h3>
<span class="faq-toggle">+</span>
</div>
<div class="faq-answer">
<p>Ensure that you always close Excel properly, and adjust your display settings as needed when using multiple monitors.</p>
</div>
</div>
</div>
</div>
With these five easy fixes, getting your Excel window back on-screen should no longer be a hassle. Remember to keep your software updated and familiarize yourself with keyboard shortcuts to make your experience smoother. Embrace the chance to become an Excel pro and explore further resources and tutorials that can enhance your spreadsheet skills.
<p class="pro-note">💡Pro Tip: Always back up your work regularly to avoid losing any important data, especially during troubleshooting!</p>