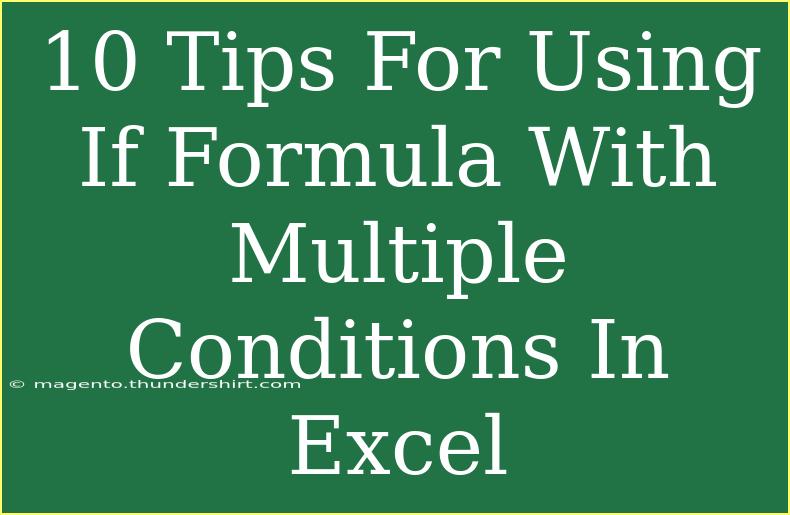When it comes to Excel, one of the most versatile functions you can use is the IF formula. This handy tool allows you to perform logical comparisons in your data, but did you know you can extend its capabilities by adding multiple conditions? If you're looking to make your Excel worksheets more dynamic and insightful, mastering the IF formula with multiple conditions is key! 🎉
In this article, we’ll explore some effective tips, shortcuts, and advanced techniques to help you harness the power of the IF formula in Excel. Plus, we’ll cover common pitfalls to avoid and answer frequently asked questions that often arise when working with this function. So, let’s dive in!
Understanding the IF Formula Basics
The IF formula in Excel takes three arguments: the condition, the value if true, and the value if false. The syntax looks like this:
=IF(condition, value_if_true, value_if_false)
For example:
=IF(A1 > 10, "Greater than 10", "Less than or equal to 10")
This formula checks if the value in cell A1 is greater than 10 and returns "Greater than 10" if true, or "Less than or equal to 10" if false.
Combining IF with AND and OR Functions
To use multiple conditions effectively, you can combine the IF function with the AND and OR functions. Here’s how:
1. Using AND
The AND function allows you to check multiple conditions, and it returns TRUE only if all conditions are met.
Example:
=IF(AND(A1 > 10, B1 < 5), "Valid", "Invalid")
In this example, both conditions must be true for the output to be "Valid".
2. Using OR
Conversely, the OR function returns TRUE if any of the conditions are met.
Example:
=IF(OR(A1 > 10, B1 < 5), "One True", "Both False")
Here, if either condition is satisfied, the formula outputs "One True".
Nesting IF Functions
3. Nested IF
Nesting allows you to incorporate multiple IF statements inside one another. This is useful when you have several outcomes based on different conditions.
Example:
=IF(A1 > 10, "High", IF(A1 > 5, "Medium", "Low"))
In this nested formula, the output can be "High", "Medium", or "Low" based on the value in cell A1.
Using Additional Functions with IF
4. Integrate other functions
You can also integrate functions like SUM, AVERAGE, or COUNT within your IF statements for more advanced calculations.
Example:
=IF(SUM(A1:A10) > 50, "Over budget", "Under budget")
This checks the sum of cells A1 through A10 against a budget threshold.
Tips for Advanced Users
5. Use COUNTIFS or SUMIFS
When working with large datasets, consider using COUNTIFS or SUMIFS for counting or summing based on multiple criteria without the need for nested IFs.
Example:
=COUNTIFS(A:A, ">10", B:B, "<5")
This counts how many rows meet both criteria in columns A and B.
6. Keep It Simple
While it's tempting to create intricate formulas, remember that readability matters. Use comments and cell notes to clarify your logic, especially when collaborating with others.
Common Mistakes to Avoid
7. Forgetting to Close Parentheses
Missing a closing parenthesis can lead to formula errors, which are often frustrating to debug. Double-check your syntax.
8. Ignoring Data Types
Be mindful of the data type in your cells. Comparing numbers and text can yield unexpected results.
9. Overcomplicating Formulas
While nesting is powerful, too many nested IFs can make your formulas cumbersome. If you find yourself doing this, consider alternative methods.
Troubleshooting Tips
10. Utilize Excel's Formula Auditing Tools
If your formula isn't working as expected, use Excel's formula auditing tools. You can evaluate parts of your formula step by step to see where it might be going wrong.
Troubleshooting in Action
For instance, if you're getting unexpected results from a nested IF, break it down and check each condition individually. This approach will help you identify which part isn’t functioning as intended.
Practical Example
Let’s say you want to grade students based on their scores in Excel. Using multiple conditions can help you categorize their performance effectively:
| Score (A1) |
Grade |
| 90 |
A |
| 80 |
B |
| 70 |
C |
| 60 |
D |
| <60 |
F |
You could use a nested IF like this:
=IF(A1 >= 90, "A", IF(A1 >= 80, "B", IF(A1 >= 70, "C", IF(A1 >= 60, "D", "F"))))
This will assign grades based on the score in cell A1.
<div class="faq-section">
<div class="faq-container">
<h2>Frequently Asked Questions</h2>
<div class="faq-item">
<div class="faq-question">
<h3>Can I use IF statements in Excel with more than two conditions?</h3>
<span class="faq-toggle">+</span>
</div>
<div class="faq-answer">
<p>Yes, you can use nested IF statements or combine IF with AND/OR functions to handle multiple conditions.</p>
</div>
</div>
<div class="faq-item">
<div class="faq-question">
<h3>What is the maximum number of nested IFs in Excel?</h3>
<span class="faq-toggle">+</span>
</div>
<div class="faq-answer">
<p>The maximum number of nested IF functions in Excel is 64.</p>
</div>
</div>
<div class="faq-item">
<div class="faq-question">
<h3>How can I debug my IF formula?</h3>
<span class="faq-toggle">+</span>
</div>
<div class="faq-answer">
<p>Use the formula auditing tools to evaluate your formula step by step, checking each condition individually.</p>
</div>
</div>
</div>
</div>
In summary, the IF formula, when used with multiple conditions, opens up a world of possibilities in Excel. From grading systems to budget calculations, your data analysis can become more nuanced and insightful. As you explore and practice these tips, you'll become more proficient in creating powerful Excel spreadsheets.
<p class="pro-note">🌟Pro Tip: Always keep your formulas as simple as possible for easy readability and debugging!</p>