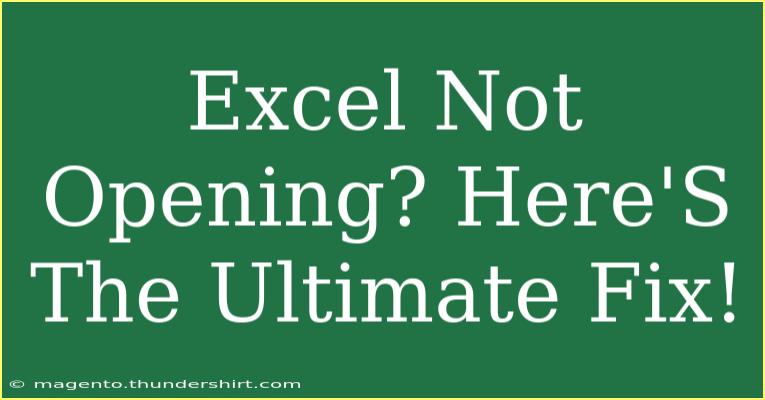Are you facing the frustrating situation where your Excel won’t open? 😩 Don’t worry! You’re not alone, and in this post, we’re going to delve into the ultimate fixes for your Excel troubles. Microsoft Excel is a vital tool for many of us, whether for business, academic purposes, or personal projects. Understanding how to troubleshoot and fix common issues can save you time and stress.
Let’s jump right into it!
Common Reasons Why Excel Won't Open
Before we get into the solutions, it's important to understand some of the common reasons why Excel might not be opening on your computer:
- Corrupted Excel Files: Sometimes, the files themselves can become corrupted.
- Add-ins Causing Issues: Certain add-ins may prevent Excel from starting.
- Conflicting Programs: Other applications running on your system might conflict with Excel.
- Outdated Software: An outdated version of Excel can lead to compatibility issues.
- Insufficient Resources: Your computer may not have enough memory or processing power.
Knowing these potential issues can help you identify what might be causing the problem.
Troubleshooting Steps to Fix Excel
Let’s explore some practical steps you can take to fix Excel not opening.
1. Restart Your Computer
Sometimes, a simple restart can resolve the issue. This clears out any temporary glitches or memory issues.
2. Open Excel in Safe Mode
You can start Excel in Safe Mode, which disables any add-ins and customizations that might be causing issues. Here’s how:
- Press
Windows + R to open the Run dialog box.
- Type
excel /safe and press Enter.
If Excel opens in Safe Mode, an add-in or customization might be the culprit. You can disable these add-ins through the Excel options menu.
3. Disable Add-ins
If Excel opened in Safe Mode, it’s time to disable the add-ins:
- Open Excel normally.
- Go to File > Options > Add-ins.
- At the bottom, select COM Add-ins from the Manage dropdown and click Go.
- Uncheck all the add-ins to disable them and then click OK.
After doing this, restart Excel to see if the issue is resolved.
4. Repair Office Installation
If the problem persists, you can try repairing the Office installation:
- Go to Control Panel.
- Click on Programs and Features.
- Find your Office installation, right-click on it, and select Change.
- Choose Repair and follow the prompts.
This process checks for any issues with your Office installation and repairs them automatically.
5. Check for Windows and Office Updates
It’s essential to keep your software updated:
- Go to File > Account > Office Updates.
- Click on Update Now.
Similarly, check for Windows updates by going to Settings > Update & Security > Windows Update and select Check for updates.
6. Check File Associations
In some cases, the file associations for Excel can become corrupted. To check:
- Right-click on any Excel file and select Open with > Choose another app.
- Select Excel and check Always use this app to open .xlsx files.
7. Check Security Settings
Sometimes, security software may prevent Excel from opening. You can temporarily disable your antivirus or firewall to check if that resolves the issue.
8. Create a New User Profile
If all else fails, it might be a problem with your user profile. You can create a new user account to test if Excel opens correctly there.
9. Reinstall Microsoft Office
As a last resort, if nothing else has worked, you may want to uninstall and then reinstall Microsoft Office to restore it to its default state.
Tips and Shortcuts for Effective Use of Excel
To prevent future issues and enhance your Excel experience, consider the following tips:
- Save Your Work Frequently: Regularly save your Excel files to avoid data loss.
- Keep Backups: Always have backups of important files.
- Utilize Excel’s Built-in Help: Don't hesitate to use Excel's help feature (F1) for quick support.
- Explore Shortcuts: Familiarize yourself with Excel shortcuts to enhance your productivity.
Here’s a quick reference table of some useful keyboard shortcuts:
<table>
<tr>
<th>Shortcut</th>
<th>Function</th>
</tr>
<tr>
<td>Ctrl + N</td>
<td>New Workbook</td>
</tr>
<tr>
<td>Ctrl + S</td>
<td>Save Workbook</td>
</tr>
<tr>
<td>Ctrl + C</td>
<td>Copy Selected Cells</td>
</tr>
<tr>
<td>Ctrl + V</td>
<td>Paste Copied Cells</td>
</tr>
<tr>
<td>Ctrl + Z</td>
<td>Undo Last Action</td>
</tr>
</table>
Common Mistakes to Avoid
When troubleshooting Excel, be mindful of these common mistakes:
- Skipping Updates: Always keep your software updated to prevent compatibility issues.
- Ignoring Error Messages: Pay attention to any error messages as they often provide clues to the problem.
- Failing to Backup Data: Always backup your data before making significant changes like repairs or reinstalls.
Frequently Asked Questions
<div class="faq-section">
<div class="faq-container">
<h2>Frequently Asked Questions</h2>
<div class="faq-item">
<div class="faq-question">
<h3>Why does Excel take so long to open?</h3>
<span class="faq-toggle">+</span>
</div>
<div class="faq-answer">
<p>Excel may take a long time to open due to add-ins, corrupted files, or resource-heavy applications running in the background.</p>
</div>
</div>
<div class="faq-item">
<div class="faq-question">
<h3>Can I recover lost Excel files?</h3>
<span class="faq-toggle">+</span>
</div>
<div class="faq-answer">
<p>Yes, you can recover lost Excel files using the AutoRecover feature if it is enabled.</p>
</div>
</div>
<div class="faq-item">
<div class="faq-question">
<h3>What do I do if Excel crashes?</h3>
<span class="faq-toggle">+</span>
</div>
<div class="faq-answer">
<p>If Excel crashes, try reopening it in Safe Mode or check for conflicting add-ins or updates.</p>
</div>
</div>
</div>
</div>
By following these steps and tips, you can navigate the frustrating experience of Excel not opening and get back to your projects in no time. Don't forget to keep practicing and exploring Excel features to enhance your skills.
<p class="pro-note">💡Pro Tip: Remember to always check for updates to prevent future issues with Excel!</p>