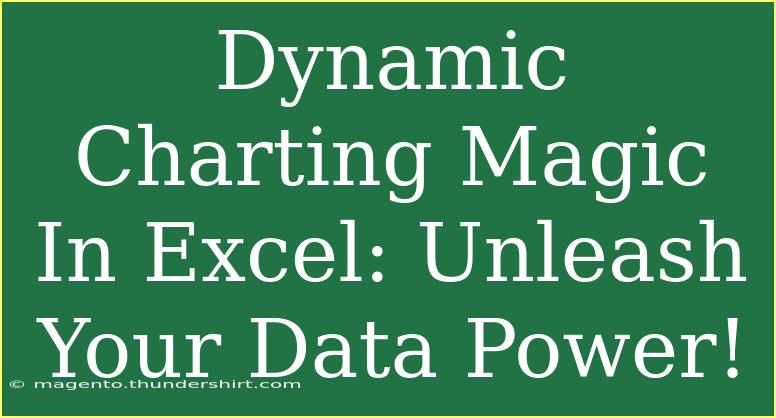Dynamic charting in Excel is a game changer for anyone looking to visualize their data more effectively. Whether you're a business analyst, a student, or just someone who loves to make sense of data, mastering dynamic charts can help you unlock the true potential of your data. In this post, we’ll dive deep into the magical world of dynamic charting in Excel, sharing helpful tips, shortcuts, advanced techniques, and troubleshooting advice to make your charting experience smoother and more efficient. 🎉
Understanding Dynamic Charts
Dynamic charts are a special type of chart that automatically updates when the underlying data changes. This capability allows for real-time data visualization, making it easier to track trends, analyze data, and present findings. Imagine you have sales data that is updated regularly; a dynamic chart can reflect those changes without needing to create a new chart every time!
Why Use Dynamic Charts?
- Real-time updates: Dynamic charts update automatically as your data changes, saving time and effort. ⏱️
- Enhanced visualization: They provide clear visuals, helping you communicate insights effectively.
- Flexible data analysis: You can easily manipulate the data range to include new datasets or filter out unnecessary information.
Setting Up Your First Dynamic Chart
Creating your first dynamic chart might seem daunting, but with the right steps, it can be a breeze. Here's a simple step-by-step guide to help you get started:
Step 1: Prepare Your Data
Organize your data in a table format. Ensure that you have headers for your columns, as this makes it easier to reference the data later.
Example Table Structure:
<table>
<tr>
<th>Month</th>
<th>Sales</th>
</tr>
<tr>
<td>January</td>
<td>500</td>
</tr>
<tr>
<td>February</td>
<td>600</td>
</tr>
<tr>
<td>March</td>
<td>700</td>
</tr>
</table>
Step 2: Create a Named Range
To make your chart dynamic, you’ll need to create a named range that automatically adjusts as you add or remove data.
- Select your data range.
- Go to the Formulas tab and click on Name Manager.
- Click New, and enter a name for your range (e.g., "SalesData").
- In the Refers to field, use the following formula to create a dynamic range:
=OFFSET(Sheet1!$A$2,0,0,COUNTA(Sheet1!$A:$A)-1,2)
This formula assumes your data starts from A2.
Step 3: Create Your Chart
- Go to the Insert tab in the Ribbon.
- Choose your desired chart type (e.g., Column Chart).
- Right-click on the chart area and select Select Data.
- In the Legend Entries (Series) section, click Add.
- For the Series values, use your named range:
=Sheet1!SalesData
Step 4: Test Your Dynamic Chart
Add or remove data from your table, and watch your chart update automatically! 🎊
<p class="pro-note">📈 Pro Tip: Use Excel's table feature (Ctrl + T) to automatically expand your data range as you add new entries!</p>
Tips and Tricks for Advanced Dynamic Charting
-
Utilize Slicers: If you’re working with PivotTables, slicers provide a user-friendly way to filter data visually. By connecting a slicer to your dynamic chart, users can easily switch between different datasets.
-
Experiment with Chart Types: Don’t be afraid to try different chart types to see which best represents your data. Line charts, bar charts, and pie charts each have their strengths.
-
Color-Coding: Enhance the readability of your charts by color-coding different data series. This way, your audience can quickly grasp differences and trends.
-
Data Labels: Adding data labels can significantly improve the clarity of your charts. Consider using them for important data points to highlight specific information.
-
Customization: Explore Excel’s various customization options. You can adjust colors, line styles, and more to make your charts more appealing.
Common Mistakes to Avoid
When working with dynamic charts in Excel, it's easy to make mistakes that can hinder your progress. Here are some common pitfalls to watch out for:
- Forgetting to Update the Named Range: If you add new data, ensure that your named range reflects those changes.
- Using the Wrong Chart Type: Selecting a chart type that doesn’t fit your data can misrepresent the information.
- Overcomplicating the Chart: Keep your charts simple. Too much information can confuse your audience.
Troubleshooting Issues
If you encounter problems while creating your dynamic charts, consider the following troubleshooting tips:
- Data Range Not Updating: Double-check that your OFFSET formula correctly references the intended data range.
- Chart Not Reflecting Data Changes: Ensure that you’re using named ranges correctly and that they are set to adjust automatically.
<div class="faq-section">
<div class="faq-container">
<h2>Frequently Asked Questions</h2>
<div class="faq-item">
<div class="faq-question">
<h3>What is a dynamic chart in Excel?</h3>
<span class="faq-toggle">+</span>
</div>
<div class="faq-answer">
<p>A dynamic chart in Excel automatically updates when the underlying data changes, allowing for real-time data visualization.</p>
</div>
</div>
<div class="faq-item">
<div class="faq-question">
<h3>How do I create a dynamic chart?</h3>
<span class="faq-toggle">+</span>
</div>
<div class="faq-answer">
<p>To create a dynamic chart, prepare your data, create a named range using the OFFSET function, and then insert your chart using that named range.</p>
</div>
</div>
<div class="faq-item">
<div class="faq-question">
<h3>Can I use dynamic charts with PivotTables?</h3>
<span class="faq-toggle">+</span>
</div>
<div class="faq-answer">
<p>Yes, dynamic charts can be linked to PivotTables and can also utilize slicers for interactive filtering of the data.</p>
</div>
</div>
<div class="faq-item">
<div class="faq-question">
<h3>What should I do if my chart is not updating?</h3>
<span class="faq-toggle">+</span>
</div>
<div class="faq-answer">
<p>Check the named range settings and ensure that the OFFSET function is correctly referencing the data you want to display.</p>
</div>
</div>
</div>
</div>
Dynamic charting in Excel can transform how you analyze and present data. By following the tips and techniques outlined in this post, you’ll not only enhance your Excel skills but also make your data come to life in exciting new ways. So get out there and start experimenting with dynamic charts! You might just find a new passion for data visualization.
<p class="pro-note">📊 Pro Tip: Practice makes perfect! Regularly experiment with different data sets to become a dynamic charting pro!</p>