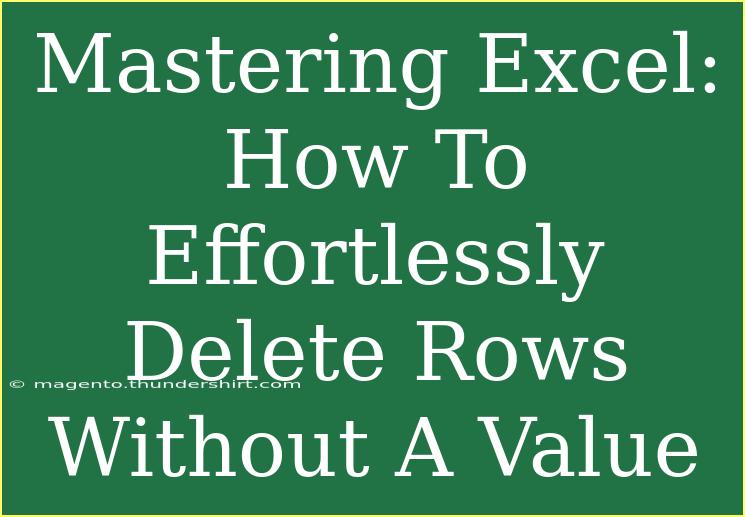Deleting rows in Excel that don’t contain any values can be a tedious task if done manually, especially when dealing with large datasets. Luckily, with the right techniques, you can effortlessly clean up your spreadsheets and focus on the data that really matters. This guide will walk you through various tips, shortcuts, and advanced methods to delete empty rows in Excel, as well as common pitfalls to avoid.
Why It’s Important to Delete Empty Rows
Having empty rows in your Excel spreadsheet can lead to a multitude of problems, including:
- Disorganized Data: Empty rows can disrupt the flow of information, making it harder to analyze and visualize your data.
- Errors in Formulas: Formulas may not function correctly when empty rows are present, as they can lead to unexpected results.
- Difficult Data Sorting: Sorting data with empty rows may cause parts of your dataset to be excluded or misaligned.
By removing these unnecessary rows, you’ll make your data easier to read and manage. So let’s dive in and learn how to do this effectively! 🚀
Basic Techniques for Deleting Empty Rows
Method 1: Manual Deletion
If you have a small dataset, manually deleting rows might be the simplest approach.
- Select the Row: Click on the row number of the empty row.
- Right-Click: Choose “Delete” from the context menu.
Note: This method is impractical for larger datasets, as it’s time-consuming and prone to human error.
Method 2: Using the Filter Feature
This method allows you to quickly find and delete empty rows without the hassle.
- Select Your Data Range: Click and drag to highlight the area of your dataset.
- Apply a Filter: Go to the “Data” tab on the ribbon and click “Filter.”
- Filter for Blanks: Click the dropdown arrow in the column header and uncheck all options, leaving only “(Blanks)” checked.
- Delete the Rows: Once only the empty rows are visible, select them all, right-click, and choose “Delete Row.”
- Remove the Filter: Click the Filter icon again to show your full dataset.
Method 3: Go To Special
This is an advanced technique that helps identify all empty rows in one go.
- Select Your Data: Highlight the range you want to analyze.
- Open Go To Special: Press
Ctrl + G, then click “Special.”
- Select Blanks: Choose “Blanks” and click “OK.” This will highlight all empty cells.
- Delete Rows: With the empty cells selected, right-click on one of the highlighted rows and choose “Delete.”
Method 4: Using VBA (Advanced Users)
If you’re comfortable with coding, using a VBA script can automate the process.
-
Open the VBA Editor: Press ALT + F11.
-
Insert a Module: Right-click on any of the items in the Project Explorer and select Insert -> Module.
-
Copy and Paste the Code:
Sub DeleteEmptyRows()
Dim r As Long
For r = ActiveSheet.Cells(Rows.Count, 1).End(xlUp).Row To 1 Step -1
If Application.WorksheetFunction.CountA(Rows(r)) = 0 Then
Rows(r).Delete
End If
Next r
End Sub
-
Run the Script: Press F5 to run the code. All empty rows will be deleted from your active sheet.
Note: Always backup your data before running scripts to avoid any unintended data loss.
Troubleshooting Common Issues
- Rows Won’t Delete: Ensure that the correct data range is selected. If you’re using filters, check that all filters are cleared.
- Unexpected Deletions: When using the Go To Special method, ensure you're only targeting the rows you wish to delete.
Common Mistakes to Avoid
- Not Backing Up Your Data: Always make a copy of your spreadsheet before making significant changes.
- Overlooking Hidden Rows: If rows are hidden, they won't be deleted using methods that rely on visible cells. Check for hidden rows before running deletions.
- Misinterpreting Blank Cells: Sometimes, cells may appear empty but contain spaces or non-printable characters. Utilize the “Trim” function to clean your data first.
Practical Example: Analyzing Sales Data
Let’s say you have a sales dataset with a few empty rows, and you want to analyze your quarterly performance. By following the methods above, you can quickly remove those empty rows, giving you a clean slate for reporting. This ensures all your calculations (like total sales, average sales, etc.) are accurate and easy to interpret.
Quick Reference Table: Techniques to Delete Empty Rows
<table>
<tr>
<th>Method</th>
<th>Level of Difficulty</th>
<th>Best Use Case</th>
</tr>
<tr>
<td>Manual Deletion</td>
<td>Easy</td>
<td>Small datasets</td>
</tr>
<tr>
<td>Filter Feature</td>
<td>Medium</td>
<td>Medium datasets</td>
</tr>
<tr>
<td>Go To Special</td>
<td>Medium</td>
<td>Quickly identifying blanks</td>
</tr>
<tr>
<td>VBA Script</td>
<td>Advanced</td>
<td>Automating the process</td>
</tr>
</table>
<div class="faq-section">
<div class="faq-container">
<h2>Frequently Asked Questions</h2>
<div class="faq-item">
<div class="faq-question">
<h3>How do I delete multiple empty rows in Excel?</h3>
<span class="faq-toggle">+</span>
</div>
<div class="faq-answer">
<p>Use the Filter method or Go To Special to quickly select all empty rows at once and delete them.</p>
</div>
</div>
<div class="faq-item">
<div class="faq-question">
<h3>Can I recover deleted rows in Excel?</h3>
<span class="faq-toggle">+</span>
</div>
<div class="faq-answer">
<p>If you haven't saved your file after the deletion, use the "Undo" feature (Ctrl + Z) to recover them.</p>
</div>
</div>
<div class="faq-item">
<div class="faq-question">
<h3>What if my data contains spaces instead of empty rows?</h3>
<span class="faq-toggle">+</span>
</div>
<div class="faq-answer">
<p>Use the TRIM function to remove extra spaces from your data before identifying empty rows.</p>
</div>
</div>
<div class="faq-item">
<div class="faq-question">
<h3>Is there a shortcut for deleting rows in Excel?</h3>
<span class="faq-toggle">+</span>
</div>
<div class="faq-answer">
<p>Yes! You can select a row and press Shift + Space to highlight it, then use Ctrl + - to delete the row.</p>
</div>
</div>
</div>
</div>
By mastering these techniques for deleting empty rows in Excel, you're not just improving the aesthetics of your data—you're also enhancing its functionality. A clean dataset leads to more accurate analyses and insights.
Keep practicing these methods and explore other advanced Excel functionalities to elevate your spreadsheet skills even further. Happy Excelling! 📊
<p class="pro-note">🚀Pro Tip: Regularly check your datasets for empty rows to maintain data integrity and avoid complications in analysis!</p>