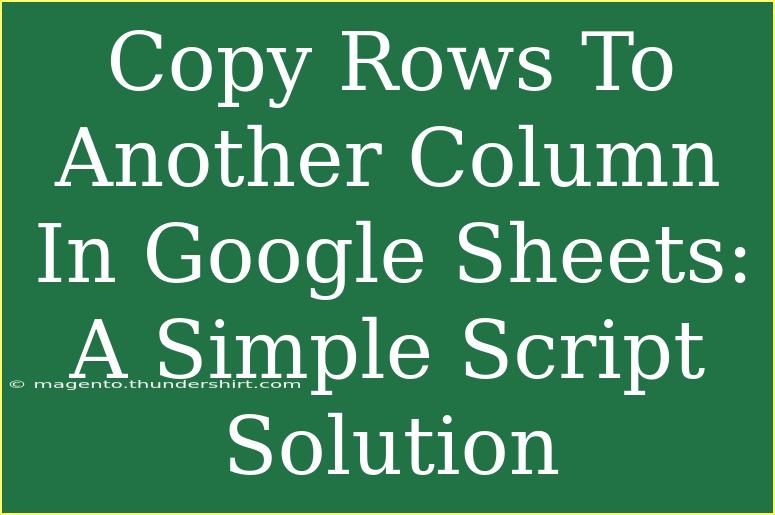If you’ve been using Google Sheets, you likely know the basics of how to copy and manipulate data. However, as tasks get more complex, you may find yourself wishing for a faster, more efficient way to copy rows to another column without tedious manual efforts. Thankfully, there's a simple script solution to help streamline this process! In this guide, we'll walk through various tips, shortcuts, advanced techniques, common mistakes, and troubleshooting advice. By the end, you'll be able to copy rows to another column effortlessly with Google Sheets scripts. 🚀
Getting Started with Google Apps Script
Before diving into the solution, let’s take a quick look at what Google Apps Script is. Google Apps Script is a powerful tool that allows users to automate tasks across Google Workspace applications like Sheets, Docs, and Drive. You don’t need to be a programming wizard; a little understanding can help you achieve much more than you thought possible! 💡
Writing Your First Script
- Open your Google Sheet.
- Click on Extensions in the menu.
- Select Apps Script from the dropdown.
- A new tab will open with a code editor. You can start writing your script here.
The Script: Copy Rows to Another Column
Here’s a simple script you can use to copy rows from one column to another in Google Sheets:
function copyRows() {
var sheet = SpreadsheetApp.getActiveSpreadsheet().getActiveSheet();
var sourceRange = sheet.getRange("A1:A10"); // Specify the range to copy
var destinationRange = sheet.getRange("B1"); // Specify the destination starting cell
sourceRange.copyTo(destinationRange);
}
Steps Explained:
var sheet: This grabs the active sheet you're working on.getRange("A1:A10"): This specifies the range of rows to copy from. Adjust the range as needed.getRange("B1"): This specifies the starting cell of your destination column.- Finally,
copyTo(destinationRange): This executes the actual copying of the data.
<p class="pro-note">📌 Pro Tip: Remember to adjust your range based on your needs; you can copy an entire row or a specific set of cells!</p>
Running Your Script
- Once you’ve pasted the script into the code editor, save your project.
- Click on the play button (▶️) to run the function.
- You might have to authorize the script to run on your sheet.
Adding a Trigger for Automation
If you’d like to run this script automatically at intervals or upon certain events (like opening the spreadsheet), follow these steps:
- In the Apps Script editor, click on the clock icon (Triggers).
- Click on Add Trigger.
- Choose the function
copyRows, select the event source (e.g., Time-driven, Spreadsheet open), and set the parameters.
- Save your changes.
<p class="pro-note">🔄 Pro Tip: Automating your script means you won't have to run it manually every time!</p>
Tips and Techniques for Effective Use
- Use Named Ranges: Instead of hardcoding cell ranges, use named ranges to make your script more dynamic and easier to maintain.
- Error Handling: Add checks in your script to ensure the source range is not empty before attempting to copy data.
- Data Validation: If the data in the destination column is important, consider using data validation to prevent incorrect entries.
Common Mistakes to Avoid
- Incorrect Range References: Ensure your range is correctly specified. An off-by-one error could lead to unexpected results.
- Not Authorizing Scripts: If you don't authorize the script, it won't run. Always check permissions!
- Not Testing: Run your script with test data first to ensure it works as expected.
Troubleshooting Issues
- Script Error Messages: Pay attention to any error messages that pop up when running your script. Google Apps Script gives useful feedback that can guide you.
- Check Permissions: Make sure you have the necessary permissions to edit the spreadsheet if you're collaborating with others.
- Using Logs: Utilize the Logger.log() function within your script to track what’s happening during execution. You can view logs in the Apps Script editor.
<div class="faq-section">
<div class="faq-container">
<h2>Frequently Asked Questions</h2>
<div class="faq-item">
<div class="faq-question">
<h3>Can I copy data from multiple columns at once?</h3>
<span class="faq-toggle">+</span>
</div>
<div class="faq-answer">
<p>Yes! You can modify the script to copy multiple columns by adjusting the source and destination ranges appropriately.</p>
</div>
</div>
<div class="faq-item">
<div class="faq-question">
<h3>What if the data in the source range changes?</h3>
<span class="faq-toggle">+</span>
</div>
<div class="faq-answer">
<p>You can set triggers to run the script regularly or on events like editing the spreadsheet to keep the copied data updated.</p>
</div>
</div>
<div class="faq-item">
<div class="faq-question">
<h3>Is there a limit to how much data I can copy?</h3>
<span class="faq-toggle">+</span>
</div>
<div class="faq-answer">
<p>Yes, Google Sheets has size limitations, including row and column limits. However, typical usage does not usually hit these limits.</p>
</div>
</div>
</div>
</div>
As you can see, copying rows to another column in Google Sheets doesn't have to be a cumbersome task. With just a few lines of code, you can create a highly effective script to automate this process. Whether you're a seasoned user or just starting, scripts can save you time and streamline your workflows.
Remember to experiment and adjust the script to fit your needs. Don't hesitate to explore further related tutorials to expand your skill set! Happy scripting! ✨
<p class="pro-note">💡 Pro Tip: Explore Google’s Apps Script documentation for deeper insights and capabilities you can leverage in your projects.</p>