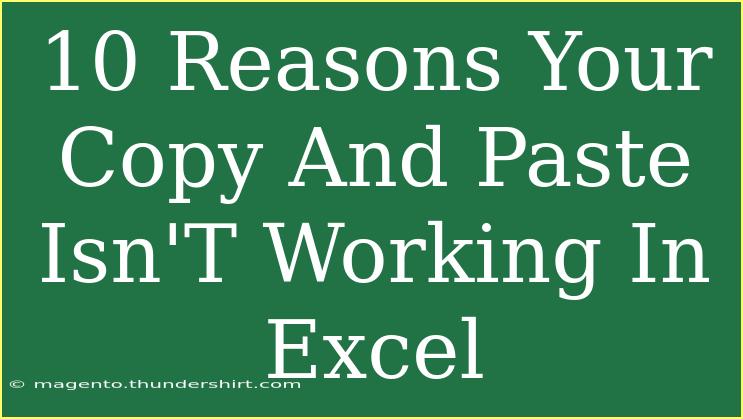We’ve all been there. You’re working in Excel, trying to copy and paste some data, and suddenly, it just doesn’t work. Frustrating, isn’t it? 🙄 If you've ever found yourself staring at your screen in disbelief, wondering why your usual copy-paste routine has decided to throw a tantrum, you're not alone. But don't worry! In this post, we'll dive into the top ten reasons why your copy and paste might not be functioning correctly in Excel and how to troubleshoot these pesky issues.
1. Cell Formatting Issues
One of the most common reasons your copy and paste may falter in Excel is due to cell formatting. If the destination cell's format doesn’t match the format of the source cell, Excel may refuse to paste.
Solution:
- Ensure that the formatting for both source and destination cells is compatible. You can adjust the format by right-clicking on the cell and selecting "Format Cells."
2. Excel's Clipboard Settings
Sometimes, Excel's clipboard might not be functioning properly, affecting your ability to copy and paste.
Solution:
- Try using Excel's "Clear Clipboard" feature. You can do this by navigating to the Home tab, clicking on the clipboard icon to open the Clipboard task pane, and selecting "Clear All."
3. Large Data Ranges
If you're copying a large range of data, Excel might struggle to process it, leading to a copy-paste failure.
Solution:
- Instead of copying large ranges all at once, break them down into smaller chunks. This reduces the load on Excel and increases the likelihood that your data will paste correctly.
4. Locked or Protected Cells
If you attempt to copy data from locked or protected cells, Excel won’t allow you to paste this information elsewhere.
Solution:
- Check the protection settings of your worksheet. Navigate to the Review tab and see if the sheet is protected. If it is, you'll need to unprotect it to perform your copy-paste actions.
5. Add-ins Interference
Sometimes, third-party add-ins can interfere with Excel’s built-in functionalities, including copy and paste operations.
Solution:
- Disable any unnecessary add-ins to see if that resolves the issue. You can access add-ins by going to File > Options > Add-ins and disabling those that might conflict.
6. Clipboard Overload
Excel shares the clipboard with other applications, meaning that if you copy something from another program, it can overwrite your Excel clipboard content.
Solution:
- Try copying the desired data again, ensuring you don't switch to other applications in between.
7. Using Keyboard Shortcuts Incorrectly
If you're relying on keyboard shortcuts, make sure you're using them correctly. Sometimes, the key combination you think is working may not function as expected.
Solution:
- Double-check your shortcuts:
- Copy:
Ctrl + C
- Paste:
Ctrl + V
- Paste Special:
Ctrl + Alt + V
8. Issues with Excel's Environment
At times, other issues related to Excel's environment can cause problems with copy and paste functions. This can be anything from an outdated version to conflicting software running in the background.
Solution:
- Update Excel to the latest version. This often resolves bugs that may be affecting functionality.
9. Corrupted Excel File
Sometimes, the Excel file itself may become corrupted, which could lead to a range of issues, including problems with copying and pasting.
Solution:
- Try opening the file in a different version of Excel or on another computer to see if the issue persists. If the problem continues, consider using Excel's repair option.
10. Clipboard Limitations on Different Systems
If you're using Excel on a Mac or a different operating system, there may be limitations or differences in how the clipboard functions compared to Windows.
Solution:
- Ensure you understand how copy and paste functions differ on your specific operating system. Research any system-specific quirks that might be interfering.
<div class="faq-section">
<div class="faq-container">
<h2>Frequently Asked Questions</h2>
<div class="faq-item">
<div class="faq-question">
<h3>Why can't I copy and paste between different Excel files?</h3>
<span class="faq-toggle">+</span>
</div>
<div class="faq-answer">
<p>This issue often arises from one of the files being protected or due to clipboard issues. Check the protection settings of both files.</p>
</div>
</div>
<div class="faq-item">
<div class="faq-question">
<h3>What should I do if my Excel is not responding when I try to paste?</h3>
<span class="faq-toggle">+</span>
</div>
<div class="faq-answer">
<p>If Excel becomes unresponsive, try closing and reopening the application. If the issue persists, consider restarting your computer.</p>
</div>
</div>
<div class="faq-item">
<div class="faq-question">
<h3>Can using Ctrl + C and Ctrl + V cause issues in Excel?</h3>
<span class="faq-toggle">+</span>
</div>
<div class="faq-answer">
<p>If these shortcuts are not working, it may be due to incorrect keyboard input or an issue with the clipboard. Make sure you're using the right keys and try clearing the clipboard.</p>
</div>
</div>
</div>
</div>
In recap, there are many reasons why your copy and paste function may not be working as intended in Excel. Understanding the underlying issues can help you troubleshoot effectively. Whether it’s formatting mismatches, clipboard overload, or even protected sheets, these solutions can help restore your workflow.
So, the next time you hit that paste button, keep these tips in mind to smoothen your experience. Explore related tutorials, engage with your Excel community, and continue to practice – mastering Excel copy and paste can significantly streamline your tasks.
<p class="pro-note">✨Pro Tip: Always remember to break down large data ranges into smaller chunks to improve copy-paste efficiency!✨</p>