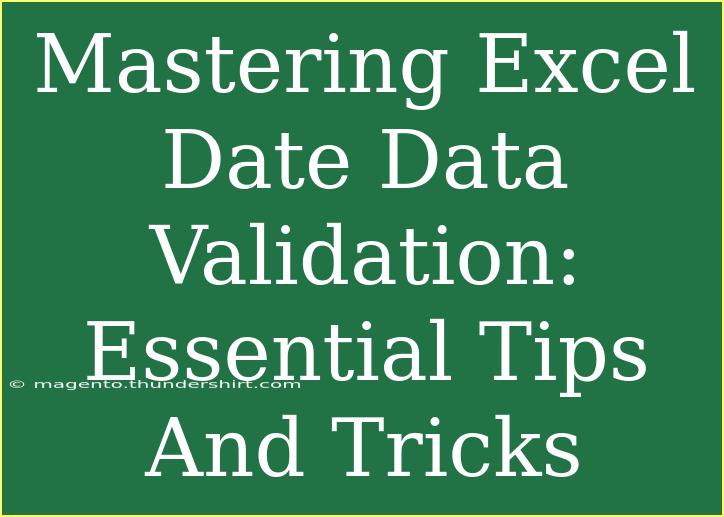Excel is a powerful tool that can significantly enhance your productivity, especially when it comes to managing data. One of the most critical aspects of working with Excel is ensuring that the data you input is accurate and well-structured. When dealing with date data, implementing effective validation techniques is paramount to avoiding errors and ensuring data integrity. This guide will explore some essential tips and tricks for mastering Excel date data validation, along with common pitfalls to watch out for and how to troubleshoot common issues.
Understanding Date Data Validation in Excel
Data validation in Excel allows you to control what users can enter into a cell, and when it comes to dates, this feature is indispensable. By enforcing strict rules about what constitutes a valid date entry, you can prevent mistakes that could lead to inaccurate reporting or miscalculations.
Setting Up Date Data Validation
Here’s how you can set up date data validation in Excel:
- Select the Cell(s): Choose the cell or range of cells where you want to apply date validation.
- Go to the Data Tab: Navigate to the ribbon at the top of the Excel window and click on the Data tab.
- Click on Data Validation: In the Data Tools group, find and click on Data Validation.
- Choose Date Options: In the Data Validation dialog box, under the Settings tab, select “Date” from the Allow dropdown menu.
- Specify Your Criteria: You can set specific criteria for valid dates—greater than, less than, between, or equal to specific dates. For example:
- To allow only dates in the current year, select “between” and enter the start date as
01/01/[current year] and the end date as 12/31/[current year].
- Add Input and Error Messages: Go to the Input Message tab to provide guidance to users, and under the Error Alert tab, customize the message that will display if an invalid date is entered.
- Click OK: Save your settings by clicking OK.
<p class="pro-note">📝Pro Tip: Always test your data validation rules with various date formats to ensure they work as expected!</p>
Helpful Tips for Effective Date Validation
Use Dynamic Date Functions
Instead of hardcoding dates, you can utilize dynamic functions like TODAY() and NOW(). These functions automatically update to reflect the current date, making your data validation more flexible. For example:
- In the Data Validation settings, you could set a rule that only allows dates greater than or equal to
=TODAY(). This way, users cannot enter past dates unintentionally.
Custom Formulas for Advanced Validation
Excel allows you to use custom formulas for more complex validations. For instance, if you want to restrict entries to weekdays only, you could enter this formula in the Custom validation option:
=AND(WEEKDAY(A1)<>1, WEEKDAY(A1)<>7)
This formula checks if the selected cell (e.g., A1) is neither a Sunday (1) nor a Saturday (7), thus enforcing a weekday-only rule.
Consider Regional Date Formats
Be mindful of the date format used in your Excel settings. Different regions utilize different date formats, such as DD/MM/YYYY or MM/DD/YYYY. Misinterpretation could lead to errors, so ensure to provide clear guidance to users on how to format their entries.
Creating a Drop-Down Calendar
You can enhance your date validation by incorporating a drop-down calendar for ease of use. Using a VBA script, you can create a pop-up calendar that allows users to select a date effortlessly, reducing the chances of errors during manual entry.
Testing Your Rules
Once your data validation rules are set, it's crucial to test them! Input various dates to see how your validation settings respond. Make adjustments as necessary to ensure they meet your expectations and truly serve their purpose.
Common Mistakes to Avoid
- Ignoring User Input: Always consider the user experience. Your validation settings might be accurate, but if users find them cumbersome, they might circumvent them.
- Over-Restricting Input: While it’s important to maintain data integrity, overly strict validation can frustrate users. Strive for a balance between necessary restrictions and user convenience.
- Not Updating Validation Rules: If your business processes change (like a new fiscal year), remember to update your date validation rules accordingly.
Troubleshooting Issues
Even with the best intentions, sometimes data validation can fail or produce unexpected results. Here are some common troubleshooting tips:
- Check for Mismatched Formats: If users report errors, verify that their date entries match the expected format. Excel can behave unpredictably with mixed formats.
- Recheck Your Formulas: Mistakes in the custom formulas could lead to undesired validation results. Review and adjust as necessary.
- Use Excel’s Error Checking: Excel has built-in error-checking tools that can help identify common validation issues. Use these features to troubleshoot and resolve problems efficiently.
Advanced Techniques
For users looking to dive deeper into Excel’s capabilities, consider using data validation alongside conditional formatting. For instance, you could apply conditional formatting to highlight cells that contain dates outside a specified range, providing immediate visual feedback.
<table>
<tr>
<th>Data Validation Rule</th>
<th>Example</th>
<th>Comment</th>
</tr>
<tr>
<td>Allow Dates Only</td>
<td>Greater than or equal to =TODAY()</td>
<td>Prevents past date entries</td>
</tr>
<tr>
<td>Weekday Validation</td>
<td>=AND(WEEKDAY(A1)<>1,WEEKDAY(A1)<>7)</td>
<td>Restricts entries to weekdays</td>
</tr>
<tr>
<td>Dynamic Date Range</td>
<td>Between =TODAY() and =EOMONTH(TODAY(),0)</td>
<td>Only allows dates in the current month</td>
</tr>
</table>
<div class="faq-section">
<div class="faq-container">
<h2>Frequently Asked Questions</h2>
<div class="faq-item">
<div class="faq-question">
<h3>How do I remove data validation from a cell?</h3>
<span class="faq-toggle">+</span>
</div>
<div class="faq-answer">
<p>To remove data validation, select the cell, go to the Data tab, click on Data Validation, and then select "Clear All" in the dialog box.</p>
</div>
</div>
<div class="faq-item">
<div class="faq-question">
<h3>Can I apply different validation rules to multiple cells?</h3>
<span class="faq-toggle">+</span>
</div>
<div class="faq-answer">
<p>Yes, you can apply different validation rules to different cells or ranges by selecting them individually and setting the validation rules.</p>
</div>
</div>
<div class="faq-item">
<div class="faq-question">
<h3>What happens if a user enters an invalid date?</h3>
<span class="faq-toggle">+</span>
</div>
<div class="faq-answer">
<p>If a user enters an invalid date, Excel will display an error alert message, and the invalid data will not be accepted into the cell.</p>
</div>
</div>
<div class="faq-item">
<div class="faq-question">
<h3>Is it possible to restrict date entries to a specific year?</h3>
<span class="faq-toggle">+</span>
</div>
<div class="faq-answer">
<p>Yes, you can set a validation rule using the “Between” option and specify the start and end dates for the desired year.</p>
</div>
</div>
<div class="faq-item">
<div class="faq-question">
<h3>Can I use drop-down lists for date entries?</h3>
<span class="faq-toggle">+</span>
</div>
<div class="faq-answer">
<p>Yes, by using a combination of data validation and a date picker or calendar control, you can provide a drop-down list for date selections.</p>
</div>
</div>
</div>
</div>
Mastering date data validation in Excel not only helps ensure that your data remains consistent and accurate but also streamlines the user experience. By incorporating these techniques, avoiding common mistakes, and employing effective troubleshooting strategies, you can leverage Excel’s capabilities to their fullest potential.
<p class="pro-note">🛠️Pro Tip: Always back up your work before applying validation rules, especially when using complex formulas!</p>