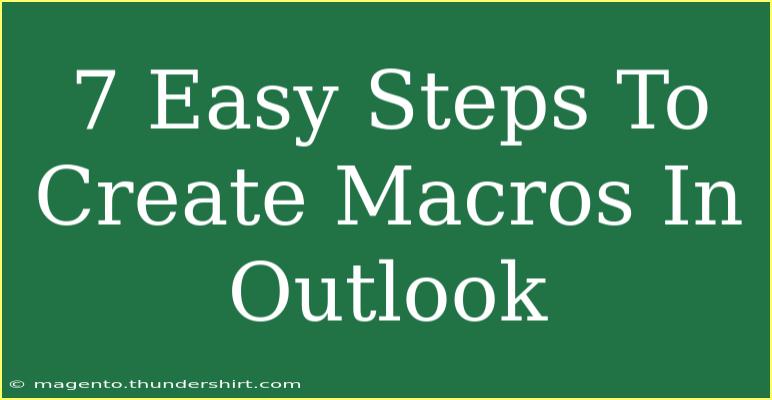Creating macros in Outlook can significantly boost your productivity by automating repetitive tasks. If you've ever found yourself performing the same actions over and over, it’s time to discover the power of macros! 🛠️ In this guide, we’ll walk you through the seven easy steps to create macros in Outlook, share helpful tips, and troubleshoot common issues you may encounter along the way. Let’s get started!
What Are Macros?
Macros are a set of programmed instructions that automate tasks in Outlook (or other Microsoft Office applications). By recording a series of actions, you can execute them with a single command, saving you time and minimizing the chance of errors. Whether it’s sending out regular emails, organizing your inbox, or any repetitive action, macros can be a game-changer.
How to Create Macros in Outlook: A Step-by-Step Guide
Step 1: Enable the Developer Tab
To create and manage macros, you need to enable the Developer tab in Outlook. Here's how:
- Open Outlook.
- Go to "File" > "Options".
- Click on "Customize Ribbon".
- In the right column, check the "Developer" option.
- Click "OK".
Step 2: Open the Visual Basic for Applications (VBA) Editor
Now that the Developer tab is enabled, let’s open the VBA editor:
- Click on the "Developer" tab.
- Click on "Visual Basic". This will open the VBA editor where you can write and manage your macros.
Step 3: Create a New Module
In the VBA editor, you will create a new module to store your macro:
- Right-click on "Project1 (VbaProject.OTM)".
- Select "Insert".
- Choose "Module".
This action creates a new module where you can write your macro code.
Step 4: Write Your Macro Code
Here comes the fun part! You’ll need to write the actual code for your macro. Here's a simple example to send a standard email:
Sub SendStandardEmail()
Dim OutApp As Object
Dim OutMail As Object
Set OutApp = CreateObject("Outlook.Application")
Set OutMail = OutApp.CreateItem(0)
With OutMail
.To = "recipient@example.com"
.CC = ""
.BCC = ""
.Subject = "Your Subject Here"
.Body = "Your message here."
.Send
End With
Set OutMail = Nothing
Set OutApp = Nothing
End Sub
Feel free to customize the email content to suit your needs!
Step 5: Save Your Macro
Once you’re satisfied with your code, save your macro:
- Click on "File" > "Save" in the VBA editor.
- Close the VBA editor to return to Outlook.
Step 6: Run Your Macro
To execute your newly created macro:
- Click on the "Developer" tab.
- Click on "Macros".
- Select the macro you want to run from the list.
- Click "Run".
Your macro should now perform the automated task you designed it for! 🎉
Step 7: Assign a Shortcut Key (Optional)
For easier access to your macro, you can assign a shortcut key:
- Click on the "Developer" tab.
- Click on "Macros".
- Select your macro and click "Options".
- Assign a shortcut key (e.g., Ctrl + Shift + A).
- Click "OK" and then "Close".
Now you can run your macro quickly with your shortcut key!
Troubleshooting Common Issues
Creating macros may seem daunting, but here are some common mistakes to avoid and solutions to troubleshoot issues:
-
Macro Security Settings: Ensure your macro security settings allow macros to run. Go to "File" > "Options" > "Trust Center" > "Trust Center Settings" > "Macro Settings", and select "Enable all macros".
-
Syntax Errors: If your macro doesn't work, double-check for any syntax errors in the VBA code. Make sure everything is spelled correctly, and all necessary punctuation is included.
-
Access Denied: If you receive an error regarding access being denied, ensure you have the necessary permissions to run macros on your device.
-
Email Issues: If your email doesn’t send, ensure that your Outlook is correctly configured and that the recipient’s email address is correct.
-
Testing: Always test your macros in a safe environment first. You wouldn't want to send a poorly crafted email to an important client by accident!
Frequently Asked Questions
<div class="faq-section">
<div class="faq-container">
<h2>Frequently Asked Questions</h2>
<div class="faq-item">
<div class="faq-question">
<h3>What are the benefits of using macros in Outlook?</h3>
<span class="faq-toggle">+</span>
</div>
<div class="faq-answer">
<p>Macros help automate repetitive tasks, saving you time and reducing the risk of errors.</p>
</div>
</div>
<div class="faq-item">
<div class="faq-question">
<h3>Can I edit an existing macro?</h3>
<span class="faq-toggle">+</span>
</div>
<div class="faq-answer">
<p>Yes! You can open the VBA editor, find your macro, and modify the code as needed.</p>
</div>
</div>
<div class="faq-item">
<div class="faq-question">
<h3>Are macros safe to use in Outlook?</h3>
<span class="faq-toggle">+</span>
</div>
<div class="faq-answer">
<p>Macros can be safe as long as they are created and run from trusted sources. Always ensure your macro code is from a reputable origin.</p>
</div>
</div>
</div>
</div>
In conclusion, creating macros in Outlook is an empowering way to streamline your email processes and boost your productivity. By following the seven simple steps outlined above, you can save precious time and reduce the likelihood of errors in your routine tasks. Don’t hesitate to explore more related tutorials to further enhance your skills, and start practicing with macros today!
<p class="pro-note">📝Pro Tip: Always back up your Outlook data before testing new macros to avoid unintended issues!</p>