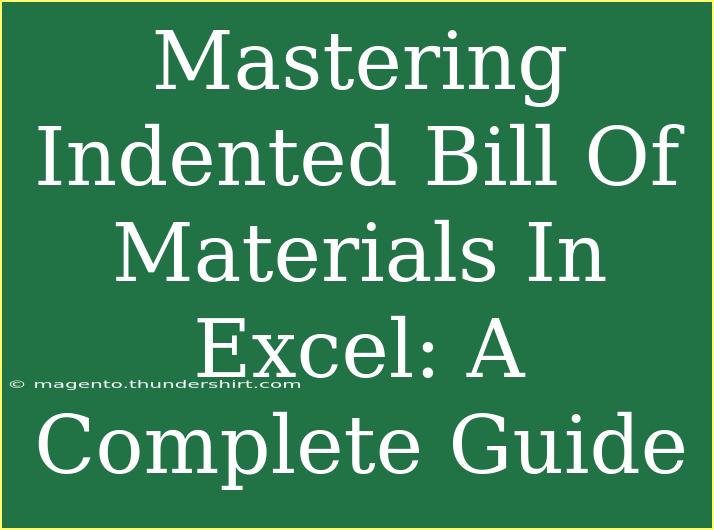Creating an indented Bill of Materials (BOM) in Excel can enhance your project's organization and clarity. A BOM provides a comprehensive list of the parts, items, assemblies, or sub-assemblies needed for your project. When properly formatted and indented, it helps stakeholders quickly understand the structure and relationships between components. In this guide, we'll delve into effective techniques to master indented BOMs, share handy shortcuts, explore common pitfalls, and offer troubleshooting tips. Let’s make your BOM efficient and visually appealing! 🚀
What is an Indented Bill of Materials?
An indented BOM is a hierarchical list where components are visually organized in a way that represents their relationships. For instance, if a finished product includes several components, each component can have its own sub-components, which would be indented beneath it. This visual structure simplifies understanding how parts fit together.
Benefits of Using an Indented BOM
Creating an indented BOM offers numerous advantages:
- Clarity: It clearly outlines the components and their relationships.
- Organization: It makes complex assemblies easier to navigate.
- Efficiency: It can speed up sourcing and production processes.
- Communication: It helps facilitate discussions among team members and stakeholders.
Getting Started with Your Indented BOM in Excel
Step 1: Set Up Your Excel Sheet
Start by opening a new Excel workbook. Here’s how you can set it up for your BOM:
- Column A: This will contain your item numbers (SKU).
- Column B: Use this for descriptions of the components.
- Column C: Here, you can list quantities.
- Column D: Any additional notes can go here.
| Item Number |
Description |
Quantity |
Notes |
| 1 |
Main Assembly |
1 |
Complete unit |
| 1.1 |
Sub Assembly A |
2 |
Required part |
| 1.1.1 |
Part A1 |
4 |
Use high grade |
| 1.1.2 |
Part A2 |
3 |
Standard part |
| 1.2 |
Sub Assembly B |
1 |
Not included in assembly 1 |
Step 2: Create Indentation
To indent items in Excel, you can use the following methods:
-
Manual Indentation: Select the cell and press the Tab key to indent. To outdent, hold Shift + Tab.
-
Using a Custom Number Format:
- Select the rows you want to indent.
- Right-click and select "Format Cells."
- Go to "Number" and choose "Custom."
- Enter a format like “\ @” (with spaces before the @ symbol).
By doing this, you can create a visual hierarchy without altering the actual item numbers.
Step 3: Use Excel Functions for Better Management
Leveraging Excel functions will help you manage your BOM efficiently. Some useful functions include:
- SUM: Calculate totals for quantities.
- VLOOKUP: Fetch information for part specifications.
- COUNTIF: Count occurrences of specific components.
Here's an example:
=SUM(C2:C10)
This formula will sum up all quantities in the Quantity column.
Step 4: Format for Visual Appeal
To make your indented BOM easy to read:
- Use Borders: Apply borders to your cells to distinguish different sections.
- Color Coding: Use conditional formatting to color-code certain parts based on their status (e.g., in stock, out of stock).
- Filters: Apply filters to each header row for quick searching and sorting.
Common Mistakes to Avoid
- Not Indenting Properly: Ensure that all parts are indented correctly to maintain a clear hierarchy.
- Ignoring Updates: Always keep your BOM updated with the latest changes to avoid confusion later.
- Complex Formulas: Avoid making your BOM overly complicated with excessive formulas; simple calculations often suffice.
Troubleshooting Issues
If you encounter problems while creating your indented BOM, here are some tips:
- Indentation Not Working: Check if your formatting is correct. Sometimes Excel can revert to default settings.
- Data Errors: Ensure that all data is entered correctly; double-check for typos or misplaced quantities.
- Printing Issues: If your BOM looks good on the screen but not when printed, adjust page layout settings, including margins and orientation.
Conclusion
Mastering an indented Bill of Materials in Excel can significantly enhance your project management skills. The clarity, organization, and efficiency that come with a well-structured BOM make it an invaluable tool. By following the steps laid out in this guide, you’ll be on your way to creating a BOM that is both functional and visually appealing.
Explore related tutorials to further develop your Excel skills and take your BOMs to the next level. Dive into practical applications and discover new ways to improve your workflow.
<div class="faq-section">
<div class="faq-container">
<h2>Frequently Asked Questions</h2>
<div class="faq-item">
<div class="faq-question">
<h3>What is the purpose of an indented BOM?</h3>
<span class="faq-toggle">+</span>
</div>
<div class="faq-answer">
<p>An indented BOM organizes components hierarchically, making it easier to understand relationships and dependencies among parts.</p>
</div>
</div>
<div class="faq-item">
<div class="faq-question">
<h3>How do I indent items in Excel?</h3>
<span class="faq-toggle">+</span>
</div>
<div class="faq-answer">
<p>You can indent items by selecting the cell and pressing the Tab key. To outdent, use Shift + Tab.</p>
</div>
</div>
<div class="faq-item">
<div class="faq-question">
<h3>Can I automate my BOM with formulas?</h3>
<span class="faq-toggle">+</span>
</div>
<div class="faq-answer">
<p>Yes! You can use functions like SUM, VLOOKUP, and COUNTIF to manage your BOM data effectively.</p>
</div>
</div>
<div class="faq-item">
<div class="faq-question">
<h3>What should I do if my BOM is too complex?</h3>
<span class="faq-toggle">+</span>
</div>
<div class="faq-answer">
<p>Try simplifying your structure. Ensure that only essential components are included, and avoid excessive formulas.</p>
</div>
</div>
</div>
</div>
<p class="pro-note">🌟Pro Tip: Regularly back up your Excel file to avoid losing critical BOM information!</p>