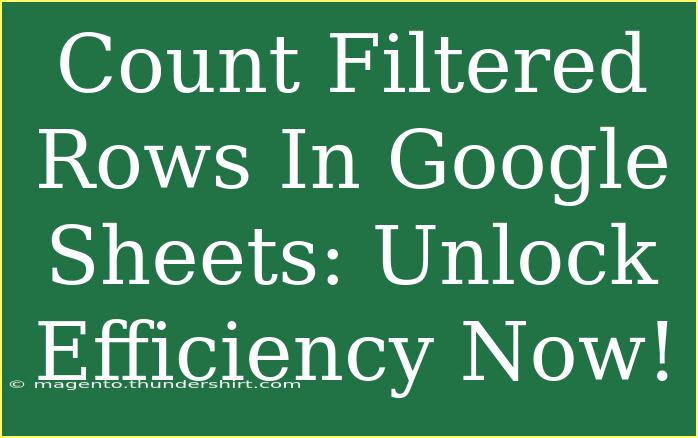When it comes to managing data, Google Sheets is a powerhouse that offers a plethora of functionalities to make our lives easier. If you're working with a large dataset, counting filtered rows can be a game changer for your efficiency and productivity. This process can help you gain insights quickly, allowing you to focus on making data-driven decisions without getting lost in the numbers. Today, we'll explore how to count filtered rows in Google Sheets effectively and share some tips and tricks to maximize this feature. So, grab your coffee ☕, and let's dive in!
Why Count Filtered Rows?
Understanding how to count filtered rows is crucial for several reasons:
- Quick Data Analysis: It allows you to immediately assess the size of the dataset that fits your criteria without manually counting.
- Improved Accuracy: Automating the counting process reduces the likelihood of human error.
- Time-Saving: Instead of scrolling through a lengthy list, you get instant results, which can save you precious time.
Step-by-Step Guide to Count Filtered Rows
Counting filtered rows can be done using a couple of simple methods in Google Sheets. Here’s how you can do it:
Method 1: Using the SUBTOTAL Function
- Select a Cell: Click on the cell where you want the result to appear.
- Enter the Function: Type
=SUBTOTAL(103, A:A). Here, 103 is the function number that counts only the visible rows, and A:A refers to the column you want to count.
- Press Enter: After pressing enter, the cell will display the count of filtered rows.
Method 2: Using the COUNTA Function with Filtered Data
If you want to count non-empty cells that are visible after filtering:
- Select a Cell: Choose where you'd like your total to appear.
- Type the Function: Use
=COUNTA(FILTER(A:A, A:A<>"")). The FILTER function extracts only visible (non-empty) cells.
- Hit Enter: The count of non-empty filtered rows will be displayed.
Example
Consider the following dataset:
| A |
B |
| Apple |
Fruit |
| Banana |
Fruit |
| Carrot |
Vegetable |
| Broccoli |
Vegetable |
| Grape |
Fruit |
If you filter by "Fruit," and you want to count the number of visible rows, you would apply =SUBTOTAL(103, A:A) to get the count of apples, bananas, and grapes visible in your filtered results.
Important Notes
<p class="pro-note">When using SUBTOTAL, remember that it only works for rows that are visible after filtering, which makes it ideal for counting the filtered data specifically.</p>
Tips and Shortcuts for Efficiency
- Shortcut to Filter: You can quickly apply filters by selecting your data range and pressing
Ctrl + Shift + L (or Cmd + Shift + L on Mac).
- Clear Filters: To see all your data again, simply click on the filter icon in the toolbar and select "Clear."
- Shortcut for Functions: Press
Shift + F3 to quickly bring up function help in Google Sheets when you're unsure of what to input.
Common Mistakes to Avoid
When counting filtered rows, it’s easy to make some common mistakes. Here are a few to watch out for:
- Using SUM Instead of SUBTOTAL: If you use
SUM instead of SUBTOTAL, it will count all rows, including hidden ones.
- Not Selecting the Correct Range: Make sure you select the entire column if you want to count all entries, or specify the exact range to focus your count.
- Forgetting to Filter: Always ensure that your data is filtered as intended before using the counting functions.
Troubleshooting Issues
Here are some common issues and how to resolve them:
- Function Returns Zero: Ensure that there are visible rows that fit your filter. If all rows are hidden or if there are no entries that meet your criteria, the result will be zero.
- Incorrect Count: Double-check that the function references are set correctly. Mistakes in column references can lead to inaccurate counts.
- Filters Not Applying: Sometimes, filters might not work as expected. Try refreshing your sheet or reapplying the filter.
<div class="faq-section">
<div class="faq-container">
<h2>Frequently Asked Questions</h2>
<div class="faq-item">
<div class="faq-question">
<h3>How do I count filtered rows with specific criteria?</h3>
<span class="faq-toggle">+</span>
</div>
<div class="faq-answer">
<p>You can use the COUNTIFS function combined with SUBTOTAL to count filtered rows based on specific conditions. For example, =COUNTIFS(A:A, "Fruit", SUBTOTAL(103, OFFSET(...))) can help you with more specific counts.</p>
</div>
</div>
<div class="faq-item">
<div class="faq-question">
<h3>Can I count filtered rows in multiple columns?</h3>
<span class="faq-toggle">+</span>
</div>
<div class="faq-answer">
<p>Yes! You can use the SUBTOTAL function on different columns or create separate counts for each column using the method mentioned above.</p>
</div>
</div>
<div class="faq-item">
<div class="faq-question">
<h3>Is there a way to automate counting filtered rows?</h3>
<span class="faq-toggle">+</span>
</div>
<div class="faq-answer">
<p>Using scripts or add-ons can help automate the counting process. For simple tasks, just using the built-in functions works well.</p>
</div>
</div>
<div class="faq-item">
<div class="faq-question">
<h3>What if my data changes frequently?</h3>
<span class="faq-toggle">+</span>
</div>
<div class="faq-answer">
<p>If your data updates regularly, using dynamic ranges or named ranges can help keep your count accurate without constant manual adjustments.</p>
</div>
</div>
<div class="faq-item">
<div class="faq-question">
<h3>Can I count filtered rows if some are hidden manually?</h3>
<span class="faq-toggle">+</span>
</div>
<div class="faq-answer">
<p>Unfortunately, manually hidden rows won’t be counted with SUBTOTAL. It only counts rows filtered through the filter options available in Sheets.</p>
</div>
</div>
</div>
</div>
Recapping our journey today, counting filtered rows in Google Sheets is not just about efficiency; it's about gaining insights that can shape your decisions and strategies. Whether you're managing a simple grocery list or a complex dataset, these methods will undoubtedly help you maximize productivity.
Now that you're armed with these tips and tricks, it's time to put them into practice! Explore more tutorials, enhance your Google Sheets skills, and start counting those filtered rows like a pro!
<p class="pro-note">🚀 Pro Tip: Try combining different functions to create more complex analyses, like counting unique filtered items with COUNTUNIQUE and FILTER!</p>