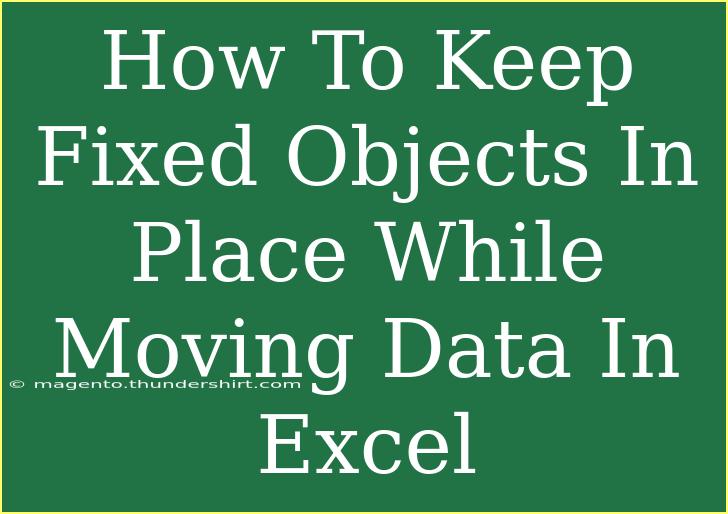Navigating the world of Excel can sometimes feel overwhelming, especially when you're dealing with large sets of data. One common challenge is keeping fixed objects like charts, images, or shapes in place while you move data around. Whether you're trying to maintain the integrity of your layout or prevent those pesky floating objects from going out of alignment, this guide is here to help. Let's dive into some practical tips, shortcuts, and advanced techniques to ensure you have control over your fixed objects in Excel. 📊
Understanding Fixed Objects in Excel
Fixed objects in Excel are those elements like charts, images, or text boxes that you want to keep anchored to specific locations on your worksheet. If you don’t manage these objects properly, they might shift when you make changes to the data surrounding them.
Why It's Important
- Maintains Aesthetic Layout: A clean, organized spreadsheet is easier to read and understand.
- Prevents Data Misinterpretation: If objects shift unexpectedly, it could lead to confusion about what data corresponds to which visual aid.
- Saves Time: Aligning objects post-data manipulation can be time-consuming.
Tips for Keeping Fixed Objects in Place
1. Use the "Move and Size with Cells" Option Wisely
When you insert an object in Excel, it can either be set to move with cells or stay fixed. To ensure your objects remain in the right spot when you adjust your data:
- Right-click on the object.
- Select Format Object.
- Navigate to the Properties tab.
- Choose "Don't move or size with cells".
This selection locks the object in place, so it remains fixed when data is moved.
2. Locking Objects with the Review Tab
If you have multiple objects and wish to prevent any accidental changes:
- Go to the Review tab.
- Click on Protect Sheet.
- Select options that allow users to select locked cells only.
This will keep your fixed objects secure while allowing others to work on data.
3. Utilize the Gridlines
Gridlines can be helpful in aligning your objects. When you insert fixed objects, ensure they snap to gridlines to maintain organization:
- View > Show > Check Gridlines.
This can improve your layout’s consistency.
Advanced Techniques for Keeping Objects Fixed
1. Grouping Objects
If you have multiple objects that you want to keep in place together:
- Select all the objects you want to group (hold Ctrl and click each).
- Right-click and choose Group > Group.
This keeps all selected objects together, ensuring they move and resize as a single entity.
2. Using the Camera Tool
The Camera Tool is a handy feature that allows you to take a snapshot of a certain range of cells:
- Add the Camera tool to your Quick Access Toolbar.
- Select the range you want to capture.
- Click the Camera tool and then click where you want to place the image.
The resulting image moves independently of the cells behind it, keeping your original layout intact.
Common Mistakes to Avoid
- Not Checking Object Properties: Forgetting to adjust the properties of fixed objects can lead to them moving unexpectedly.
- Ignoring Grouping: Failing to group related objects can result in a cluttered look and confusion during data manipulation.
- Overlooking Protection Options: Not using sheet protection can lead to accidental edits and changes to fixed objects.
Troubleshooting Tips
If you notice objects moving when they shouldn't be, check the following:
- Ensure that the objects are set to "Don't move or size with cells."
- Double-check if any grouping is affecting the position of your objects.
- Make sure your sheet protection settings are correctly configured.
Practical Example: Keeping a Chart Fixed
Imagine you have a chart that represents sales data next to a column of figures you frequently update. Here’s how you can keep that chart fixed:
- Insert the Chart: Create your chart based on the data range.
- Adjust Properties: Right-click the chart, go to Format Chart Area, and set it to “Don’t move or size with cells”.
- Protect Your Sheet: Navigate to the Review tab and apply sheet protection, allowing only specific cells to be edited.
With these steps, your chart will remain anchored even when your data is on the move.
FAQs
<div class="faq-section">
<div class="faq-container">
<h2>Frequently Asked Questions</h2>
<div class="faq-item">
<div class="faq-question">
<h3>How do I know if my objects are locked?</h3>
<span class="faq-toggle">+</span>
</div>
<div class="faq-answer">
<p>You can check this by right-clicking on the object, selecting Format Object, and navigating to the Properties tab. Make sure “Don’t move or size with cells” is selected.</p>
</div>
</div>
<div class="faq-item">
<div class="faq-question">
<h3>Can I unlock an object after it has been locked?</h3>
<span class="faq-toggle">+</span>
</div>
<div class="faq-answer">
<p>Yes, just right-click the object again, go to Format Object, and change the property back to “Move and size with cells” as needed.</p>
</div>
</div>
<div class="faq-item">
<div class="faq-question">
<h3>What if my objects still move even after I lock them?</h3>
<span class="faq-toggle">+</span>
</div>
<div class="faq-answer">
<p>Ensure that the sheet is protected properly, and check if the property settings for the object are correctly configured.</p>
</div>
</div>
<div class="faq-item">
<div class="faq-question">
<h3>Is there a way to undo moving objects accidentally?</h3>
<span class="faq-toggle">+</span>
</div>
<div class="faq-answer">
<p>Yes! You can simply press Ctrl + Z to undo any accidental moves.</p>
</div>
</div>
</div>
</div>
It's essential to practice these techniques in your day-to-day Excel tasks to fully grasp the art of managing fixed objects. Experiment with different settings and find what works best for your workflow.
By mastering these strategies, you can create visually appealing and functional spreadsheets that effectively communicate data without the hassle of misplaced objects. Happy Excelling!
<p class="pro-note">📌Pro Tip: Regularly save your work to avoid losing any progress with fixed objects and data manipulation.</p>