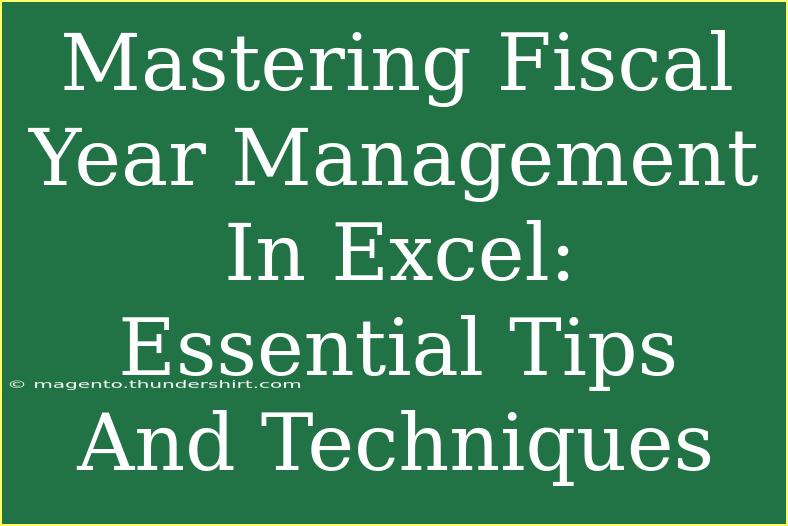Mastering fiscal year management in Excel can significantly streamline your financial planning and reporting processes. Whether you're managing budgets, tracking expenses, or forecasting future financial performance, Excel offers a range of powerful tools and functions that can make your life easier. Let's dive into some effective tips, shortcuts, and advanced techniques to harness the full potential of Excel for managing your fiscal year.
Understanding Fiscal Year Management
A fiscal year is a year as reckoned for taxing or accounting purposes, which may not necessarily align with the calendar year. Knowing how to structure your data and calculations in Excel to match your specific fiscal year can help you make informed business decisions.
Setting Up Your Excel Workbook for Fiscal Year Management
-
Creating a Fiscal Year Calendar
- Start by setting up a calendar specific to your fiscal year. You can use Excel’s built-in functions to automate this. Use formulas like
DATE, EDATE, or EOMONTH to generate your fiscal year dates.
- Example: If your fiscal year starts on April 1 and ends on March 31, your formulas will adjust your reporting accordingly.
-
Organizing Your Data
- Use separate sheets for different financial categories such as Revenue, Expenses, and Profit & Loss statements. This modular approach helps maintain clarity.
- In each sheet, structure your data with clear headings. Use headers such as "Month," "Actual," "Budgeted," and "Variance" for easy reference.
Essential Functions for Fiscal Year Management
- SUMIF/SUMIFS: This function allows you to sum values based on specific criteria. This is particularly useful for budget tracking.
- AVERAGEIFS: To calculate average values based on multiple criteria, this function can help assess performance against your budget.
- IFERROR: Use this function to manage errors in calculations, ensuring your reports are professional and clear.
Advanced Techniques
PivotTables for Financial Analysis
Using PivotTables can enhance your fiscal year management by providing a powerful way to summarize your data. Here’s how to create one:
- Select your data range.
- Go to the Insert tab and click on PivotTable.
- In the Create PivotTable dialog box, choose whether to place the PivotTable in a new worksheet or an existing one.
- Drag and drop fields into the Rows, Columns, and Values areas to customize your report.
With PivotTables, you can quickly analyze your fiscal year data to track trends and identify areas of concern.
Utilizing Charts for Visual Representation
Visualizing your fiscal year data helps convey information clearly and effectively. Use charts like:
- Column Charts: To show revenue trends over time.
- Pie Charts: For expense distribution analysis.
- Line Charts: To illustrate growth in key financial metrics.
Common Mistakes to Avoid
- Neglecting Data Validation: Always ensure your data is accurate. Use Excel’s data validation tools to prevent errors in entries.
- Overlooking Consistency: Maintain consistent formatting throughout your workbook. It enhances readability and professionalism.
- Not Backing Up Your Files: Regularly save your work and create backups to prevent data loss.
Troubleshooting Common Issues
-
Issue: Formulas return errors.
- Solution: Use the
IFERROR function to manage errors gracefully. Check your formula inputs for accuracy.
-
Issue: Data not summing correctly.
- Solution: Confirm that your criteria in
SUMIF or SUMIFS are correctly defined. Also, ensure your data types are consistent.
-
Issue: PivotTable not updating.
- Solution: Right-click on the PivotTable and select "Refresh." Make sure your source data is current.
<div class="faq-section">
<div class="faq-container">
<h2>Frequently Asked Questions</h2>
<div class="faq-item">
<div class="faq-question">
<h3>How do I customize my fiscal year in Excel?</h3>
<span class="faq-toggle">+</span>
</div>
<div class="faq-answer">
<p>You can create a custom calendar using Excel functions like DATE, EDATE, and EOMONTH to align your fiscal year dates appropriately.</p>
</div>
</div>
<div class="faq-item">
<div class="faq-question">
<h3>What is the best way to analyze expenses over a fiscal year?</h3>
<span class="faq-toggle">+</span>
</div>
<div class="faq-answer">
<p>Using PivotTables allows you to easily group and analyze expenses by category, providing insights into where your budget is going.</p>
</div>
</div>
<div class="faq-item">
<div class="faq-question">
<h3>Can I automate fiscal year reports in Excel?</h3>
<span class="faq-toggle">+</span>
</div>
<div class="faq-answer">
<p>Yes! You can automate reports by using Excel macros to run complex calculations and update your reports with a single click.</p>
</div>
</div>
</div>
</div>
Mastering fiscal year management in Excel involves more than just knowing how to input data. It requires a clear understanding of your financial landscape and the ability to adapt your approach as your business evolves. Remember to leverage functions, tools, and visualization techniques that can simplify your work and enhance the quality of your financial insights.
In conclusion, practicing these techniques will not only make your fiscal year management more efficient but will also empower you to make strategic decisions backed by solid data. Embrace these tools and explore additional tutorials to further enhance your Excel skills.
<p class="pro-note">💡Pro Tip: Regularly review your fiscal year setup to ensure it aligns with your business goals and financial reporting requirements!</p>