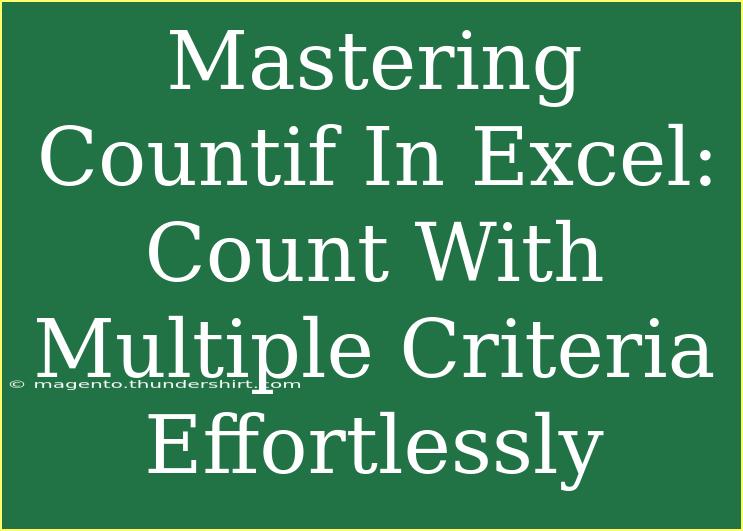When it comes to analyzing data in Excel, one of the most powerful functions at your disposal is COUNTIF. This function allows you to count the number of cells that meet a specific condition, making it a vital tool for any data enthusiast or professional. But what if you want to count based on multiple criteria? 🤔 Enter COUNTIFS, the upgraded sibling of COUNTIF, which allows you to specify multiple conditions effortlessly!
In this blog post, we're diving deep into the world of COUNTIF and COUNTIFS, providing you with tips, techniques, and common mistakes to avoid. You'll discover how to wield these functions like a pro and troubleshoot common issues that arise. Whether you’re a beginner or looking to refine your skills, let’s explore how to harness the full power of these functions in Excel! 📊
Understanding COUNTIF and COUNTIFS
What is COUNTIF?
The COUNTIF function counts the number of cells in a range that meet a single condition. It’s simple yet incredibly useful for tasks like data analysis, performance tracking, and any scenario where you need to keep a tally of specific items.
Syntax:
COUNTIF(range, criteria)
- range: The range of cells you want to count.
- criteria: The condition that must be met for a cell to be counted.
What is COUNTIFS?
On the other hand, COUNTIFS is designed for counting cells that meet multiple criteria across various ranges. This makes it essential for more complex data analysis scenarios.
Syntax:
COUNTIFS(criteria_range1, criteria1, [criteria_range2, criteria2], ...)
- criteria_range1: The first range of cells to evaluate.
- criteria1: The condition to apply to the first range.
- [criteria_range2, criteria2]: Additional ranges and criteria as needed.
How to Use COUNTIF and COUNTIFS Effectively
Step-by-Step Guide to Using COUNTIF
Let’s say you have a simple dataset of sales in a table where you want to count how many sales exceed a certain value.
- Select the Cell: Choose the cell where you want the result to appear.
- Enter the Function: Start typing
=COUNTIF(.
- Define Your Range: Highlight the range of cells (e.g.,
A2:A10).
- Specify Criteria: Add the condition (e.g.,
">100").
- Complete the Function: Your function should look like this:
=COUNTIF(A2:A10, ">100").
- Press Enter: Hit enter to see the count of sales above 100.
Step-by-Step Guide to Using COUNTIFS
Now, if you want to count sales that exceed 100 and belong to a particular category, you’ll use COUNTIFS.
- Select the Cell: Choose where you want the count to appear.
- Enter the Function: Start typing
=COUNTIFS(.
- Define Criteria Range 1: Highlight the range for your first criteria (e.g.,
A2:A10).
- Specify Criteria 1: Define the first condition (e.g.,
">100").
- Define Criteria Range 2: Highlight the range for your second criteria (e.g.,
B2:B10).
- Specify Criteria 2: Define your second condition (e.g.,
"Category1").
- Complete the Function: Your function may look like this:
=COUNTIFS(A2:A10, ">100", B2:B10, "Category1").
- Press Enter: Hit enter and see how many sales above 100 belong to "Category1".
Practical Applications of COUNTIF and COUNTIFS
Example Scenarios
- Employee Performance: Count how many employees exceeded a sales target.
- Inventory Management: Track how many items fall below a certain stock level.
- Survey Analysis: Count responses that meet specific criteria, like "Agree" or "Strongly Agree".
Common Mistakes to Avoid
- Misleading Criteria: Ensure that your criteria match the data format (e.g., text vs. numbers).
- Incorrect Ranges: Make sure ranges are of the same size when using COUNTIFS; otherwise, it can lead to errors or inaccurate results.
- Quoting Issues: Remember to enclose text criteria in double quotes and avoid quotes for numeric criteria.
Troubleshooting Common Issues
If you’re encountering issues with your COUNTIF or COUNTIFS functions, consider the following:
- Error Values: If your formula returns an error, double-check your ranges and criteria for correct syntax.
- Unexpected Results: If the count seems off, verify that your criteria are indeed matching the data you expect.
- Mixed Data Types: If your data includes mixed types (e.g., text and numbers), ensure that your criteria align with the data type you’re counting.
Frequently Asked Questions
<div class="faq-section">
<div class="faq-container">
<h2>Frequently Asked Questions</h2>
<div class="faq-item">
<div class="faq-question">
<h3>Can COUNTIF count cells that contain partial matches?</h3>
<span class="faq-toggle">+</span>
</div>
<div class="faq-answer">
<p>Yes! You can use wildcard characters like "*" for multiple characters or "?" for a single character. For example, =COUNTIF(A2:A10, "*apple*") counts cells containing the word "apple".</p>
</div>
</div>
<div class="faq-item">
<div class="faq-question">
<h3>Is it possible to use COUNTIF with dates?</h3>
<span class="faq-toggle">+</span>
</div>
<div class="faq-answer">
<p>Absolutely! Use date conditions like ">01/01/2022" to count dates after January 1, 2022. Ensure the dates are correctly formatted in Excel.</p>
</div>
</div>
<div class="faq-item">
<div class="faq-question">
<h3>What happens if my criteria range and count range are different sizes in COUNTIFS?</h3>
<span class="faq-toggle">+</span>
</div>
<div class="faq-answer">
<p>Excel will return a #VALUE! error. Make sure all criteria ranges are the same size and shape!</p>
</div>
</div>
<div class="faq-item">
<div class="faq-question">
<h3>Can COUNTIFS handle more than two criteria?</h3>
<span class="faq-toggle">+</span>
</div>
<div class="faq-answer">
<p>Yes! You can include multiple criteria pairs in your COUNTIFS formula. Just continue adding criteria_range and criteria pairs as needed.</p>
</div>
</div>
<div class="faq-item">
<div class="faq-question">
<h3>How do I count blank cells using COUNTIF?</h3>
<span class="faq-toggle">+</span>
</div>
<div class="faq-answer">
<p>To count blank cells, use =COUNTIF(A2:A10, ""). For non-blank cells, use =COUNTIF(A2:A10, "<>").</p>
</div>
</div>
</div>
</div>
To wrap up, mastering the COUNTIF and COUNTIFS functions in Excel can transform the way you analyze data. By leveraging these powerful tools, you’ll be able to gain insights quickly, streamline your workflows, and make informed decisions. Practice these techniques, experiment with different scenarios, and watch how your data analysis skills improve. Don’t forget to explore additional tutorials on our blog for further learning and mastering Excel’s capabilities. 🚀
<p class="pro-note">🌟Pro Tip: Always double-check your criteria and ranges to ensure accurate counting in Excel!</p>