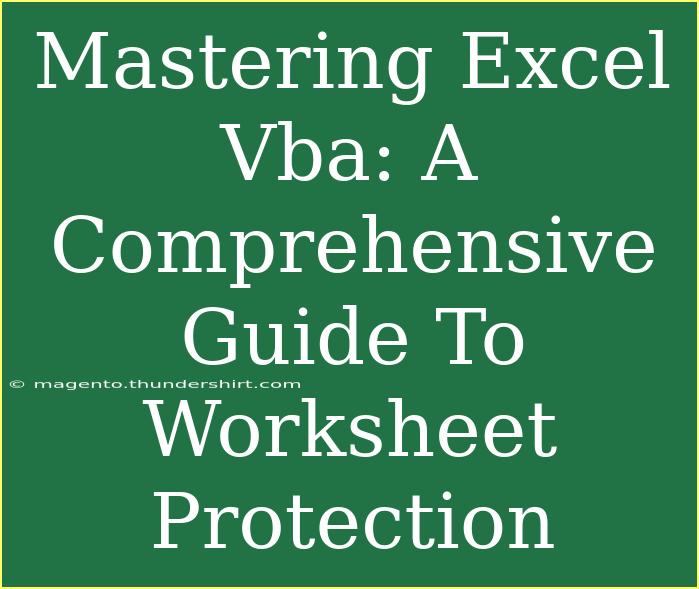When it comes to ensuring the integrity and security of your Excel spreadsheets, worksheet protection is a must-know feature, especially if you are working with sensitive data. But what if you could not only protect your sheets but also automate the process with Visual Basic for Applications (VBA)? In this guide, we're diving deep into the nuances of Excel VBA for worksheet protection, providing you with tips, tricks, and troubleshooting advice to help you master this invaluable skill. 🛡️
Understanding Worksheet Protection
Worksheet protection allows you to prevent users from making unauthorized changes to your data or formulas. This feature can be useful in scenarios where you want to share a workbook but restrict editing capabilities. With VBA, you can automate this process, making it easier and more efficient to manage your sheets.
How Worksheet Protection Works
When you protect a worksheet, you can specify what actions are allowed for users. For example, you might allow users to select cells but not edit them. Here's a quick breakdown of the main options available:
- Protecting Cells: Lock specific cells to prevent edits.
- Allowing Selective Actions: Specify actions that users can perform, such as selecting locked or unlocked cells.
- Setting a Password: This adds an extra layer of security by requiring a password to unprotect the worksheet.
Here's a simple table illustrating some of the key properties you can set when protecting a worksheet:
<table>
<tr>
<th>Property</th>
<th>Description</th>
</tr>
<tr>
<td>Password</td>
<td>Sets a password for unprotecting the sheet.</td>
</tr>
<tr>
<td>AllowSelectLockedCells</td>
<td>Specifies whether locked cells can be selected.</td>
</tr>
<tr>
<td>AllowSelectUnlockedCells</td>
<td>Specifies whether unlocked cells can be selected.</td>
</tr>
<tr>
<td>AllowFormatCells</td>
<td>Allows formatting of cells.</td>
</tr>
</table>
Getting Started with VBA for Worksheet Protection
Now that you understand the basics, let’s explore how to implement worksheet protection using VBA.
Step 1: Accessing the VBA Editor
To start working with VBA, you’ll need to access the VBA editor:
- Open Excel and press
ALT + F11 to open the Visual Basic for Applications (VBA) editor.
- In the editor, you can insert a new module by right-clicking on any of the objects for your workbook in the Project Explorer, then selecting
Insert > Module.
Step 2: Writing the Protection Code
Once you've created your module, you can write a simple subroutine to protect your worksheet. Here’s an example:
Sub ProtectSheet()
Dim ws As Worksheet
Set ws = ThisWorkbook.Worksheets("Sheet1")
ws.Protect Password:="mypassword", _
AllowSelectLockedCells:=False, _
AllowSelectUnlockedCells:=True, _
AllowFormatCells:=False
End Sub
In this example, replace "Sheet1" with the name of your worksheet and "mypassword" with your desired password.
Step 3: Running Your Code
To run your VBA code:
- Press
F5 while in the VBA editor, or
- Return to Excel, assign your macro to a button, or run it from the
Macros menu under the Developer tab.
Advanced Techniques for Worksheet Protection
Once you’re comfortable with the basics, consider exploring some advanced techniques:
1. Conditional Protection
You can set conditions under which a sheet becomes protected or unprotected. For instance, you might want to protect a sheet only if certain cells contain specific data. Here’s how you can implement this:
Sub ConditionalProtection()
Dim ws As Worksheet
Set ws = ThisWorkbook.Worksheets("Sheet1")
If ws.Range("A1").Value = "Protect" Then
ws.Protect Password:="mypassword"
Else
ws.Unprotect Password:="mypassword"
End If
End Sub
2. Password Management
Instead of hardcoding passwords, consider storing them in a secure way. You might use an input box to prompt the user for a password:
Sub ProtectSheetWithInput()
Dim ws As Worksheet
Dim userPassword As String
Set ws = ThisWorkbook.Worksheets("Sheet1")
userPassword = InputBox("Enter Password to Protect Sheet:")
ws.Protect Password:=userPassword
End Sub
Common Mistakes to Avoid
When working with worksheet protection in VBA, there are some pitfalls to watch out for:
- Forgetting to Unprotect: If you need to make changes to a protected sheet, always remember to unprotect it first! Otherwise, you may encounter errors.
- Using Weak Passwords: If you set a password, ensure it's strong enough to prevent unauthorized access. Weak passwords can be easily guessed!
- Not Backing Up: Always back up your Excel files before applying protection. This way, you can revert to the original if needed.
Troubleshooting Issues
You might run into issues while applying worksheet protection via VBA. Here are some common troubleshooting tips:
- Cannot Unprotect Sheet: If you forget your password, there's unfortunately no built-in method to retrieve it. Always keep a note of your passwords.
- Errors When Running Code: If your code throws errors, check that the worksheet name is correctly spelled and exists in your workbook.
- Inability to Edit Protected Cells: Ensure that you have correctly defined which cells are locked/unlocked before protecting the worksheet.
<div class="faq-section">
<div class="faq-container">
<h2>Frequently Asked Questions</h2>
<div class="faq-item">
<div class="faq-question">
<h3>How do I unprotect a worksheet in VBA?</h3>
<span class="faq-toggle">+</span>
</div>
<div class="faq-answer">
<p>Use the Unprotect method in VBA, like this: <code>ws.Unprotect Password:="yourpassword"</code>.</p>
</div>
</div>
<div class="faq-item">
<div class="faq-question">
<h3>Can I protect multiple sheets at once?</h3>
<span class="faq-toggle">+</span>
</div>
<div class="faq-answer">
<p>Yes, you can loop through all the sheets in your workbook and apply protection to each one.</p>
</div>
</div>
<div class="faq-item">
<div class="faq-question">
<h3>Is it possible to protect only certain cells?</h3>
<span class="faq-toggle">+</span>
</div>
<div class="faq-answer">
<p>Yes! You can lock specific cells before protecting the sheet by selecting the cells and formatting them as "Locked."</p>
</div>
</div>
<div class="faq-item">
<div class="faq-question">
<h3>What happens if I forget the password?</h3>
<span class="faq-toggle">+</span>
</div>
<div class="faq-answer">
<p>There’s no way to recover a forgotten password; you may need to recreate the worksheet from a backup.</p>
</div>
</div>
</div>
</div>
Recapping what we've discussed, mastering worksheet protection in Excel VBA opens up a world of security possibilities for your data. By following the steps outlined, exploring advanced techniques, and avoiding common mistakes, you'll become proficient in safeguarding your worksheets.
So, dive in, practice, and don't hesitate to explore more tutorials that can elevate your Excel skills even further!
<p class="pro-note">🔑Pro Tip: Always remember to back up your spreadsheets before applying any protection to avoid losing important information.</p>