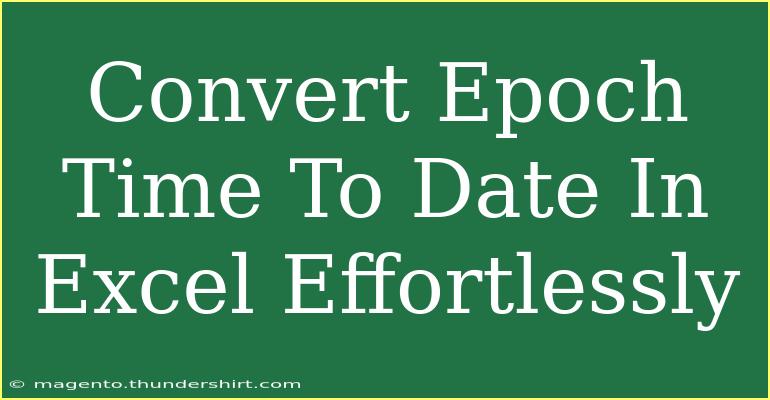Converting epoch time to a human-readable date in Excel can initially seem like a daunting task, but don't worry! With a few simple steps and techniques, you can do it effortlessly. 🌟 Epoch time, often referred to as Unix time, represents the number of seconds that have elapsed since January 1, 1970. This timestamp format is widely used in programming and database management. Below, we'll walk through the process, share helpful tips, and highlight common mistakes to avoid when working with epoch time in Excel.
Understanding Epoch Time
Before diving into the conversion, it's important to understand what epoch time is. As mentioned earlier, it counts the seconds since January 1, 1970 (known as the epoch). For example, an epoch time of 1633072800 represents October 1, 2021, 00:00:00 UTC.
Steps to Convert Epoch Time to Date in Excel
Converting epoch time to a date format in Excel can be easily accomplished using a simple formula. Here's how to do it step-by-step:
Step 1: Input the Epoch Time
- Open Excel and create a new spreadsheet.
- In cell A1, input your epoch time. For example, input
1633072800.
Step 2: Use the Conversion Formula
- In cell B1, enter the following formula to convert epoch time to a date:
= (A1 / 86400) + DATE(1970,1,1)
Step 3: Format the Date
- After entering the formula, you may see a number that looks odd (like
44443.00000). This is because Excel represents dates as serial numbers. To convert this into a date format:
- Right-click on cell B1, choose Format Cells, select Date, and pick the format you prefer.
Example Table
Here’s a quick reference table to see some conversions:
<table>
<tr>
<th>Epoch Time</th>
<th>Converted Date</th>
</tr>
<tr>
<td>1633072800</td>
<td>10/01/2021</td>
</tr>
<tr>
<td>1609459200</td>
<td>01/01/2021</td>
</tr>
<tr>
<td>1617235200</td>
<td>04/01/2021</td>
</tr>
</table>
Important Notes
<p class="pro-note">Make sure your epoch time is in seconds. If your time is in milliseconds, divide by 1000 before using the formula.</p>
Tips and Advanced Techniques
-
Batch Conversions: If you have multiple epoch timestamps, you can simply drag the fill handle (the small square at the bottom-right corner of the cell) down from cell B1 to apply the same formula to the other cells in column A.
-
Alternative Formula: Instead of dividing by 86400 and adding the date, you can use:
= DATE(1970,1,1) + (A1 / 86400)
-
Time Zones: If you need the date in a different time zone, consider adding or subtracting the appropriate number of hours in the formula:
= (A1 / 86400) + DATE(1970,1,1) + TIME(hour_offset,0,0)
Common Mistakes to Avoid
- Using Milliseconds: Be careful to ensure that the epoch time is in seconds. If you mistakenly use milliseconds, your results will be significantly off.
- Not Formatting the Date: After conversion, make sure to format the cell as a date; otherwise, Excel will display the serial number.
- Not Updating the Formula: If you drag the fill handle down, ensure the references are correct. Use absolute references (like
$A$1) if needed for consistent results.
Troubleshooting Issues
If you're running into issues with your conversion, here are a few common problems and their solutions:
- Date Displays as a Number: This typically means that the cell formatting hasn't been set to Date. Right-click the cell and select the correct format.
- Unexpected Results: Double-check your epoch time value and confirm it's in seconds, not milliseconds.
- Formula Errors: Ensure there are no typos in your formula. Excel will give an error if the formula isn’t structured correctly.
<div class="faq-section">
<div class="faq-container">
<h2>Frequently Asked Questions</h2>
<div class="faq-item">
<div class="faq-question">
<h3>What if my epoch time is in milliseconds?</h3>
<span class="faq-toggle">+</span>
</div>
<div class="faq-answer">
<p>If your epoch time is in milliseconds, divide the value by 1000 in the formula: = (A1/1000/86400) + DATE(1970,1,1).</p>
</div>
</div>
<div class="faq-item">
<div class="faq-question">
<h3>Can I convert multiple epoch times at once?</h3>
<span class="faq-toggle">+</span>
</div>
<div class="faq-answer">
<p>Yes! You can drag the fill handle down to apply the conversion formula to a range of cells with epoch times.</p>
</div>
</div>
<div class="faq-item">
<div class="faq-question">
<h3>Is there a shortcut for formatting the date?</h3>
<span class="faq-toggle">+</span>
</div>
<div class="faq-answer">
<p>You can quickly format the date by pressing Ctrl + 1 after selecting the cell and choosing the Date format.</p>
</div>
</div>
</div>
</div>
Recapping the key points, converting epoch time to a date in Excel is straightforward when you follow the right steps. Whether for data analysis, reporting, or simply keeping track of time, understanding how to work with epoch timestamps can prove to be incredibly valuable. We encourage you to practice using these methods and explore additional tutorials to become more adept at handling data in Excel.
<p class="pro-note">🌟Pro Tip: Explore additional date functions like NOW() and TODAY() in Excel for more dynamic date management!</p>