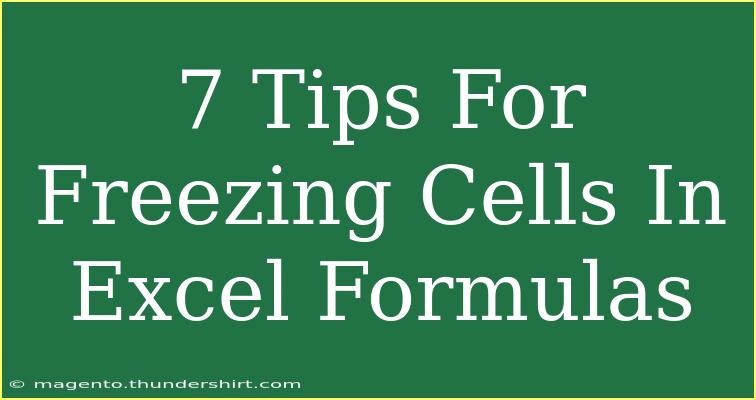Working with Excel can sometimes feel like navigating through a complex maze. One of the most essential skills in this environment is mastering how to effectively use and manage formulas. Among these techniques, freezing cells within formulas is crucial for ensuring accuracy and efficiency in your calculations. In this article, we will dive into 7 tips for freezing cells in Excel formulas that will make your spreadsheet experience smoother and more intuitive. 🧊
Understanding Cell References
Before we jump into the tips, it’s essential to understand what “freezing” a cell means. In Excel, when you use a cell reference in a formula, it can be relative or absolute.
- Relative Reference: Adjusts when you copy the formula to another cell (e.g., A1).
- Absolute Reference: Does not change when you copy the formula (e.g., $A$1).
By freezing cells using absolute references, you can maintain specific values even while dragging or copying your formulas across other cells.
Tips for Freezing Cells in Excel Formulas
1. Use the F4 Key for Quick Absolute Reference
One of the easiest ways to freeze a cell in your formula is by using the F4 key. When you are entering a formula, just select the cell reference you want to freeze and hit F4. Each press toggles between:
- Relative reference (A1)
- Absolute reference ($A$1)
- Column absolute ($A1)
- Row absolute (A$1)
This shortcut can save you tons of time! ⏱️
2. Understand Mixed References
While absolute references are great, mixed references can also be beneficial. A mixed reference is where either the row or the column is fixed.
Example:
- $A1 (Column A is fixed, row can change)
- A$1 (Row 1 is fixed, column can change)
Understanding when to use each type of reference can help you create more dynamic formulas.
3. Know When to Use Freezing in Functions
Freezing is particularly useful in functions like SUM, AVERAGE, and VLOOKUP. For instance, if you are calculating a total and need to keep a specific range constant, use absolute references for those cell references in your formula. Here’s an example using SUM:
=SUM($B$1:$B$10)
This keeps your total consistent no matter where you drag your formula. 📊
4. Be Mindful of Array Formulas
Array formulas can also benefit from frozen references. When working with arrays, using absolute references ensures that the cell range does not change unexpectedly, which could lead to errors in your calculations.
For instance, if you have a formula like:
=SUM(A1:A10*B1:B10)
Make sure to freeze the ranges if you intend to copy it elsewhere.
5. Don’t Forget About Named Ranges
Named ranges can be a lifesaver when working with formulas in Excel. By defining a name for a specific range, you can make your formulas clearer and eliminate the need for freezing cells.
For example, if you have a range of sales data from A1 to A10, you can name that range “SalesData” and write your formula like this:
=SUM(SalesData)
This approach is cleaner and can help in making your spreadsheet easier to read. ✨
6. Test and Validate Your Formulas
After you've implemented freezing techniques, it's a good practice to test and validate your formulas. Double-check that your absolute references are behaving as expected when copied. Using the Formula Auditing feature can help here. Navigate to the “Formulas” tab and utilize tools like “Evaluate Formula” to check how Excel is interpreting your formula step by step.
7. Practice with Real-Life Scenarios
To truly grasp the concept of freezing cells, try creating scenarios that mimic real-life applications. For instance, build a budget spreadsheet where you keep certain expense categories static while calculating totals dynamically. This hands-on approach will solidify your understanding and enhance your skills.
Here's a simple example of a budget breakdown using absolute references:
<table>
<tr>
<th>Expense Category</th>
<th>Amount</th>
</tr>
<tr>
<td>Rent</td>
<td>$1,200</td>
</tr>
<tr>
<td>Utilities</td>
<td>$300</td>
</tr>
<tr>
<td>Groceries</td>
<td>$400</td>
</tr>
</table>
You can use formulas to total these expenses while freezing the reference to the total column if you're extending it across different months.
Common Mistakes to Avoid
- Forgetting to use absolute references: This can lead to unintended changes when copying formulas.
- Not checking formulas after copying: It’s crucial to double-check that they’re still functioning as intended.
- Neglecting mixed references: Sometimes you only need to fix a row or column but end up freezing both.
By being mindful of these common pitfalls, you can enhance your Excel game significantly!
<div class="faq-section">
<div class="faq-container">
<h2>Frequently Asked Questions</h2>
<div class="faq-item">
<div class="faq-question">
<h3>What does freezing a cell mean in Excel?</h3>
<span class="faq-toggle">+</span>
</div>
<div class="faq-answer">
<p>Freezing a cell in Excel refers to creating an absolute reference that does not change when the formula is copied to other cells.</p>
</div>
</div>
<div class="faq-item">
<div class="faq-question">
<h3>How do I quickly freeze a cell reference in a formula?</h3>
<span class="faq-toggle">+</span>
</div>
<div class="faq-answer">
<p>You can quickly freeze a cell reference by selecting it in your formula and pressing the F4 key.</p>
</div>
</div>
<div class="faq-item">
<div class="faq-question">
<h3>Can I freeze only a part of a cell reference?</h3>
<span class="faq-toggle">+</span>
</div>
<div class="faq-answer">
<p>Yes, you can create a mixed reference to freeze either the row or the column by using a dollar sign before the column or row number, like $A1 or A$1.</p>
</div>
</div>
<div class="faq-item">
<div class="faq-question">
<h3>Why should I use named ranges?</h3>
<span class="faq-toggle">+</span>
</div>
<div class="faq-answer">
<p>Named ranges make your formulas easier to read and manage, and they eliminate the need for absolute references.</p>
</div>
</div>
<div class="faq-item">
<div class="faq-question">
<h3>How can I validate my formulas?</h3>
<span class="faq-toggle">+</span>
</div>
<div class="faq-answer">
<p>You can use the "Evaluate Formula" tool in the Formulas tab to step through the calculations and see how Excel interprets your formulas.</p>
</div>
</div>
</div>
</div>
Freezing cells in Excel is an invaluable skill that can dramatically improve your productivity and accuracy in managing data. Remember, practice makes perfect! Don't shy away from exploring various tutorials and guides to expand your knowledge and get even more comfortable with Excel. Your future self will thank you for investing time in learning these techniques.
<p class="pro-note">🧊Pro Tip: Always remember to review your formulas after copying them to ensure they’re working as intended!</p>