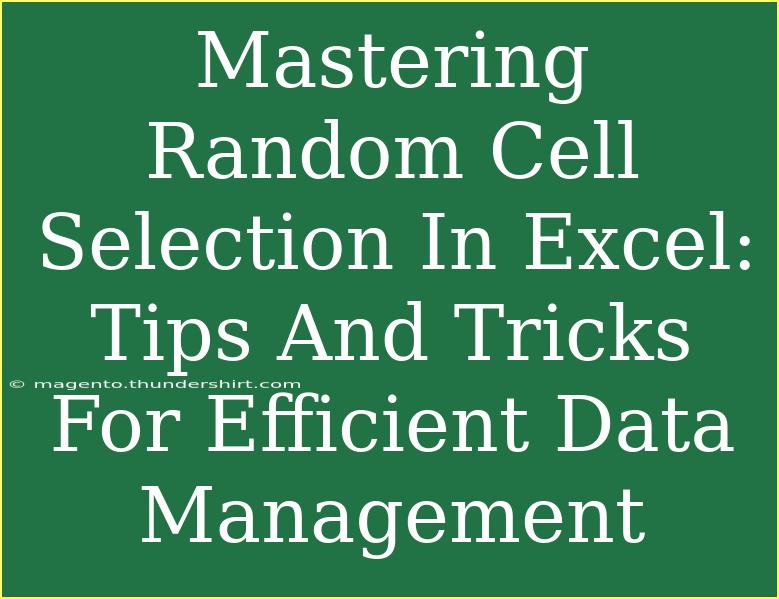When it comes to managing data in Excel, mastering random cell selection can significantly enhance your productivity. Whether you are analyzing survey responses, generating random samples, or performing statistical tests, knowing how to select random cells effectively is invaluable. In this guide, we will explore various techniques, shortcuts, and common pitfalls when using random cell selection in Excel. So, let's dive in and transform the way you handle your Excel sheets! 📊
Understanding Random Cell Selection
Random cell selection allows you to pick a random assortment of data from a larger dataset. This technique is crucial for tasks such as conducting random sampling, statistical analyses, or simply to add variety to your presentations.
Why Use Random Cell Selection?
- Statistical Validity: Random samples provide unbiased data for analysis.
- Efficiency: Quickly grab the information you need without sifting through every single cell.
- Diversity in Results: Ensures varied outcomes when working with your data.
Methods to Select Random Cells
Here are several methods to randomly select cells in Excel:
1. Using Excel's RANDBETWEEN Function
The RANDBETWEEN function generates a random integer between two numbers.
Steps to Use RANDBETWEEN:
- Insert a new column: Next to your dataset, add a column where you'll generate random numbers.
- Enter the formula: In the first cell of the new column, type:
=RANDBETWEEN(1, N) where N is the total number of rows in your dataset.
- Drag down the formula: Fill this formula down the entire column to create random numbers for all rows.
- Sort the data: You can now sort your dataset by this random number column to randomize the order of your data.
<table>
<tr>
<th>Step</th>
<th>Action</th>
</tr>
<tr>
<td>1</td>
<td>Insert new column</td>
</tr>
<tr>
<td>2</td>
<td>Use RANDBETWEEN function</td>
</tr>
<tr>
<td>3</td>
<td>Drag to fill</td>
</tr>
<tr>
<td>4</td>
<td>Sort the data</td>
</tr>
</table>
<p class="pro-note">🔍 Pro Tip: Remember that RANDBETWEEN updates whenever your worksheet recalculates. If you want a stable sample, copy the generated random numbers and paste them as values.</p>
2. Using Excel's RAND Function
The RAND function generates a random decimal number between 0 and 1. It can also be used for random cell selection.
Steps to Use RAND:
- Insert a new column: Create a new column alongside your dataset.
- Enter the formula: Use the formula
=RAND() in the first cell.
- Drag down the formula: Apply this formula to the other cells in the column.
- Sort by the new column: Similar to the previous method, sort your dataset by the column with the RAND values.
This method randomizes the order of your dataset effectively.
3. Using the Sample Function
If you need to sample a fixed number of random cells, Excel's SAMPLE function is beneficial.
Steps to Use SAMPLE:
- Determine the number of samples: Decide how many cells you want to select.
- Use the formula: For example, if you want to pick 5 random items from A1:A100, use
=INDEX(A1:A100, RANDBETWEEN(1, COUNTA(A1:A100))).
- Copy the formula: Paste the formula in the desired location, and update it based on how many random cells you need.
Common Mistakes to Avoid
1. Forgetting to Fix the Data Range
If you don’t lock your range while copying formulas (using $), it may change when you drag down or across, leading to errors.
2. Overlooking Sorting
After generating random numbers, forgetting to sort your data will result in unchanged order, making your random selection ineffective.
3. Relying Solely on Functions
While functions like RANDBETWEEN and RAND are effective, remember to combine them with manual verification to ensure randomness is as intended.
Troubleshooting Issues
If you're facing issues with random cell selection in Excel, here are a few troubleshooting tips:
- Function Not Updating: Ensure your Excel settings allow automatic calculation. You can find this in the Formula options.
- Duplication: If you notice repeated values when using random functions, check your methodology. Consider adding another layer of complexity or additional randomness.
- Data Integrity: Always double-check your sample to ensure you haven't accidentally excluded important data.
<div class="faq-section">
<div class="faq-container">
<h2>Frequently Asked Questions</h2>
<div class="faq-item">
<div class="faq-question">
<h3>How do I select a random sample of cells in Excel without repetition?</h3>
<span class="faq-toggle">+</span>
</div>
<div class="faq-answer">
<p>You can use the RAND function combined with the SORT function. Generate random numbers, sort them, and select the top N unique values.</p>
</div>
</div>
<div class="faq-item">
<div class="faq-question">
<h3>Can I generate random text entries in Excel?</h3>
<span class="faq-toggle">+</span>
</div>
<div class="faq-answer">
<p>Yes! You can use the INDEX function with RANDBETWEEN to pull random text entries from a defined list.</p>
</div>
</div>
<div class="faq-item">
<div class="faq-question">
<h3>Is there a way to generate non-repeating random numbers?</h3>
<span class="faq-toggle">+</span>
</div>
<div class="faq-answer">
<p>Yes, create a list of numbers and use a helper column with RAND to sort them randomly. This will ensure each number is unique.</p>
</div>
</div>
<div class="faq-item">
<div class="faq-question">
<h3>Can I control the range of random numbers generated?</h3>
<span class="faq-toggle">+</span>
</div>
<div class="faq-answer">
<p>Absolutely! The RANDBETWEEN function allows you to define the minimum and maximum values for your random numbers.</p>
</div>
</div>
</div>
</div>
Random cell selection in Excel can revolutionize the way you handle your data. By employing methods like RANDBETWEEN, RAND, and SAMPLE, you can efficiently gather meaningful information from large datasets. Moreover, avoiding common pitfalls and addressing issues promptly will keep your data management smooth and effective.
The beauty of Excel is that the more you practice and experiment with these functions, the more skilled you will become. We encourage you to try these techniques in your own projects and see the difference they make!
<p class="pro-note">🚀 Pro Tip: Experiment with combining different random selection methods to customize your data management even further.</p>