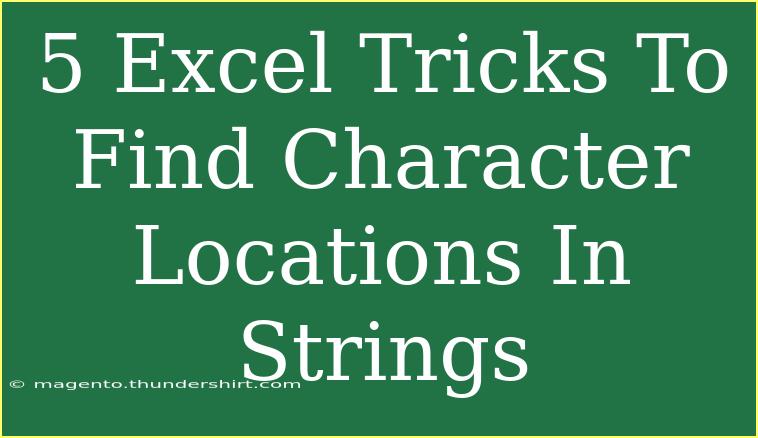Excel is a powerful tool for data analysis and manipulation, and knowing a few tricks can elevate your spreadsheet skills to new heights. One common challenge many users face is locating specific characters or strings within larger text entries. Whether you're dealing with names, addresses, or any other text-based data, having the right methods to find character locations can save you time and make your work more efficient. Let’s explore some handy Excel tricks to help you master this essential task. 📊
Understanding the Basics of Excel String Functions
Excel offers a variety of functions that enable you to search for and manipulate strings. Familiarizing yourself with these functions will help you find character locations effectively:
- FIND(): This function returns the position of a specific character or substring within a larger string, and it is case-sensitive.
- SEARCH(): Similar to FIND(), but it is case-insensitive, making it a great option for general searches.
- LEN(): This function counts the number of characters in a string, which is helpful when you need to determine lengths or perform calculations.
- MID(): Useful for extracting a substring from a text string, given a starting position and a length.
- TRIM(): Although primarily used for removing extra spaces, TRIM() can assist in ensuring that the search functions work accurately by cleaning your strings.
5 Excel Tricks to Find Character Locations
1. Finding the Position of a Character with FIND()
If you want to locate the first occurrence of a character in a string, the FIND function is your friend. Here’s how to do it:
=FIND("a", A1)
This formula will return the position of the first "a" in the string contained in cell A1.
2. Searching Without Case Sensitivity using SEARCH()
When you’re indifferent about letter casing, use SEARCH:
=SEARCH("a", A1)
The above formula will provide the position of "a" regardless of whether it's uppercase or lowercase.
3. Finding the Last Occurrence of a Character
To find the last occurrence of a character, we can leverage a combination of the LEN, SUBSTITUTE, and FIND functions:
=LEN(A1) - LEN(SUBSTITUTE(A1, "a", "")) + FIND("a", A1, LEN(A1) - LEN(SUBSTITUTE(A1, "a", "")))
This formula counts the length of the string, substitutes the last character, and calculates the position of that character in reverse.
4. Extracting Substrings Using MID()
Once you find a character’s location, you might want to extract a substring. The MID function is perfect for this.
=MID(A1, FIND("a", A1), 5)
This extracts five characters starting from the first occurrence of "a" in cell A1.
5. Trimming Spaces Before Searching
Before searching for characters, ensure that unwanted spaces do not interfere with your results. Use TRIM as follows:
=FIND("a", TRIM(A1))
This will accurately return the position of "a" in A1, omitting any leading or trailing spaces.
Common Mistakes to Avoid
While the functions above are incredibly useful, several common pitfalls can lead to frustration:
- Incorrect cell references: Always double-check that you're referencing the correct cell.
- Not accounting for case sensitivity: Remember that FIND is case-sensitive while SEARCH is not.
- Forgetting to clean your data: Spaces can drastically change your search results, so make it a habit to use TRIM.
- Confusing position with length: FIND returns the character position; ensure you don’t confuse this with the length of the string.
Troubleshooting Tips
If you encounter issues when using these functions:
- Check for Errors: If FIND or SEARCH returns an error, it means the character isn’t found. Ensure the character is present in the string.
- Use Data Validation: Consider setting up data validation to restrict unwanted characters from being entered in the first place.
- Experiment with Dummy Data: Use sample strings to practice and better understand how these functions interact.
<div class="faq-section">
<div class="faq-container">
<h2>Frequently Asked Questions</h2>
<div class="faq-item">
<div class="faq-question">
<h3>Can I use FIND and SEARCH for multiple characters?</h3>
<span class="faq-toggle">+</span>
</div>
<div class="faq-answer">
<p>Yes, but you'll need to nest the functions or use an array formula to handle multiple characters at once.</p>
</div>
</div>
<div class="faq-item">
<div class="faq-question">
<h3>What if the character isn't found?</h3>
<span class="faq-toggle">+</span>
</div>
<div class="faq-answer">
<p>If the character isn't found, the function will return an error. You can use IFERROR to handle this gracefully.</p>
</div>
</div>
<div class="faq-item">
<div class="faq-question">
<h3>How do I count occurrences of a character?</h3>
<span class="faq-toggle">+</span>
</div>
<div class="faq-answer">
<p>Use the LEN function to count the total length and subtract the length of the string after replacing the character with nothing.</p>
</div>
</div>
</div>
</div>
Excel is an incredible tool that can significantly enhance productivity when used effectively. Understanding how to find character locations within strings not only streamlines data manipulation but also empowers you to work more efficiently with your spreadsheets. As you've learned, functions like FIND, SEARCH, and MID can unlock your ability to dissect strings with ease.
Continuously practice using these Excel tricks, and don't hesitate to explore other tutorials that delve deeper into Excel’s robust capabilities. You’ll discover new ways to simplify your tasks and unleash the true power of data analysis.
<p class="pro-note">✨Pro Tip: Don’t shy away from experimenting with nested functions for advanced searches! They can yield powerful results.✨</p>