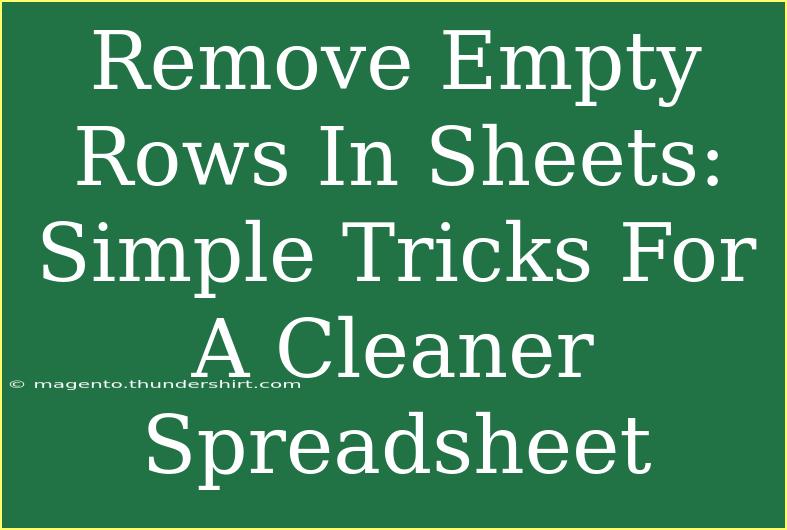When it comes to maintaining a well-organized spreadsheet, fewer things are as frustrating as encountering empty rows scattered throughout your data. They can make your spreadsheets look messy and can complicate data analysis, filtering, and reporting. Thankfully, removing these unwanted empty rows is a straightforward process in Google Sheets and Excel. In this guide, we’ll explore simple tricks to help you achieve a cleaner spreadsheet without empty rows, while also diving into some common mistakes to avoid and troubleshooting tips.
Why Empty Rows Can Be Problematic 🤔
Empty rows might not seem like a big deal at first, but they can disrupt your workflow in several ways:
- Visual Clutter: Empty rows can make your spreadsheet look disorganized, which can be distracting.
- Data Analysis Issues: When using functions or pivot tables, empty rows can lead to inaccurate calculations.
- Difficulty in Filtering: Filters can be less effective if there are gaps in your data, making it hard to isolate relevant information.
Now, let's look at some effective methods for removing those pesky empty rows.
Method 1: Manual Deletion
One of the simplest methods to remove empty rows is by doing it manually. This is straightforward if you only have a few empty rows.
Steps:
- Open your spreadsheet.
- Click on the row number of the empty row to highlight it.
- Right-click and choose "Delete row" from the context menu.
Quick Tip:
To select multiple empty rows, hold down the Ctrl key (or Cmd key on Mac) while clicking on the row numbers.
Method 2: Using Filter Functionality
Google Sheets and Excel have built-in filtering options that can help you quickly identify and remove empty rows.
Steps:
- Select Your Data: Click and drag to highlight the range of cells that includes your data.
- Enable Filtering:
- In Google Sheets: Click on
Data > Create a filter.
- In Excel: Go to
Data > Filter.
- Filter for Empty Rows:
- Click the filter icon in the column header.
- Deselect all options except for (Blanks).
- Select and Delete: Highlight the filtered empty rows, right-click, and select "Delete row."
Table of Shortcut Keys for Filtering:
<table>
<tr>
<th>Application</th>
<th>Shortcut Key</th>
</tr>
<tr>
<td>Google Sheets</td>
<td>Ctrl + Shift + L</td>
</tr>
<tr>
<td>Excel</td>
<td>Ctrl + Shift + L</td>
</tr>
</table>
Method 3: Using Google Apps Script
If you often deal with large datasets, you can automate the removal of empty rows using Google Apps Script.
Steps:
- Open your Google Sheets.
- Click on
Extensions > Apps Script.
- Paste the following script:
function removeEmptyRows() {
const sheet = SpreadsheetApp.getActiveSpreadsheet().getActiveSheet();
const range = sheet.getDataRange();
const values = range.getValues();
for (let i = values.length - 1; i >= 0; i--) {
if (values[i].every(cell => cell === "")) {
sheet.deleteRow(i + 1);
}
}
}
- Save the script and close the Apps Script window.
- Back in your spreadsheet, run the script by selecting
Extensions > Macros > removeEmptyRows.
Important Note:
Make sure to authorize the script to run, as it needs permission to modify your spreadsheet.
Method 4: Excel Go To Special Functionality
In Excel, there's a handy feature called "Go To Special" that allows you to quickly find and delete empty rows.
Steps:
- Highlight your dataset.
- Press
F5 to open the "Go To" dialog, then click on Special.
- Select
Blanks and click OK.
- Right-click on one of the highlighted blank cells and choose "Delete…" to remove the rows.
Common Mistakes to Avoid
When removing empty rows, it’s easy to make a few common mistakes. Here are some pitfalls to avoid:
- Not Backing Up Your Data: Always create a copy of your spreadsheet before making large-scale changes. This way, you can restore your data if necessary.
- Forgetting to Adjust Formulas: If your spreadsheet contains formulas that rely on specific rows, removing rows might impact those calculations.
- Ignoring Hidden Rows: Hidden rows can also contain data. Make sure to unhide them before you begin the deletion process.
Troubleshooting Issues
If you run into problems while trying to delete empty rows, consider the following troubleshooting tips:
- Check for Spaces: Sometimes, what looks like an empty row may contain spaces or invisible characters. Double-check to ensure rows are truly empty.
- Use Conditional Formatting: Apply conditional formatting to highlight empty rows to see if they contain any hidden characters.
- Clear Filters Before Deleting: If you are using filters, make sure to clear them out to ensure all empty rows are visible.
<div class="faq-section">
<div class="faq-container">
<h2>Frequently Asked Questions</h2>
<div class="faq-item">
<div class="faq-question">
<h3>How can I quickly delete all empty rows in Google Sheets?</h3>
<span class="faq-toggle">+</span>
</div>
<div class="faq-answer">
<p>You can use the filter option to show only empty rows, then select and delete them, or use Google Apps Script for automation.</p>
</div>
</div>
<div class="faq-item">
<div class="faq-question">
<h3>What if my empty rows contain hidden characters?</h3>
<span class="faq-toggle">+</span>
</div>
<div class="faq-answer">
<p>Use conditional formatting to highlight any rows with hidden characters, then manually delete or clear those cells.</p>
</div>
</div>
<div class="faq-item">
<div class="faq-question">
<h3>Can I undo the deletion of empty rows?</h3>
<span class="faq-toggle">+</span>
</div>
<div class="faq-answer">
<p>Yes! Both Google Sheets and Excel allow you to undo the last action by pressing Ctrl + Z immediately after deletion.</p>
</div>
</div>
<div class="faq-item">
<div class="faq-question">
<h3>Is there a limit to how many rows I can delete at once?</h3>
<span class="faq-toggle">+</span>
</div>
<div class="faq-answer">
<p>In general, there is no strict limit, but the performance may be affected in extremely large datasets.</p>
</div>
</div>
</div>
</div>
Maintaining a clutter-free spreadsheet is essential for productivity and accuracy in your data management. By using the methods outlined above, you can easily remove empty rows and enhance the appearance and functionality of your sheets. Be sure to try different techniques to see which works best for you, and don't hesitate to explore more tutorials related to spreadsheet management!
<p class="pro-note">✨Pro Tip: Always keep a backup of your spreadsheet before making bulk changes to avoid any accidental loss of data!</p>