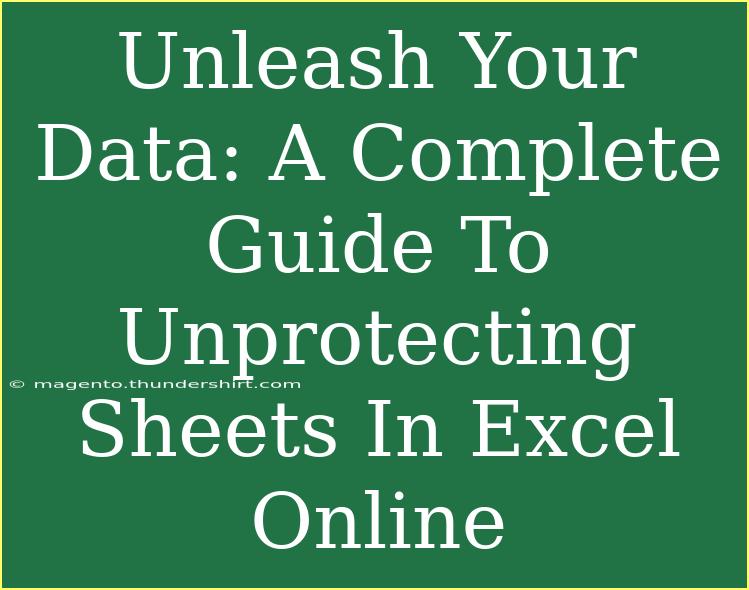If you've ever found yourself locked out of a crucial Excel sheet due to password protection or restrictions, you're certainly not alone. Many of us rely on Excel for various tasks, whether it’s budgeting, tracking projects, or analyzing data. However, when faced with protected sheets, it can feel frustrating and limiting. In this guide, we’ll explore practical tips, tricks, and advanced techniques for effectively unprotecting sheets in Excel Online, ensuring you can access and modify your data with ease. Let’s dive in! 🚀
Understanding Excel Sheet Protection
What Does Sheet Protection Mean?
Sheet protection in Excel is a feature designed to prevent unauthorized editing of your worksheets. When a sheet is protected, certain actions like editing, formatting, or deleting cells can be restricted. Users can apply passwords to enhance security, ensuring that only authorized personnel can make changes.
Why You Might Need to Unprotect a Sheet
There are several legitimate reasons why you might need to unprotect a sheet:
- You’ve forgotten the password: This is a common issue, especially if you don't use the password frequently.
- Collaborative projects: Sometimes, multiple users may need to edit a shared sheet, necessitating a temporary lift on protection.
- Data updates: You may need to input new data or modify existing data without being impeded by restrictions.
How to Unprotect Sheets in Excel Online
Unprotecting a sheet in Excel Online is straightforward if you have the right permissions or password. Here’s a step-by-step guide:
Step 1: Open Your Excel Online Document
- Log into your Office 365 account.
- Navigate to OneDrive or SharePoint, where your Excel document is saved.
- Click on the document to open it in Excel Online.
Step 2: Locate the Protected Sheet
After opening the workbook, locate the specific sheet you need to unprotect. Look for any indicators that the sheet is protected, like greyed-out options in the ribbon.
Step 3: Unprotect the Sheet
If you have the password:
- Go to the Review tab in the top menu.
- Click on Unprotect Sheet.
- Enter the password when prompted and hit OK.
If you don't have the password, the options are more limited. You’ll need to rely on alternatives that respect data privacy and security.
Step 4: Troubleshooting Common Issues
- Forgotten Password: If you’ve forgotten the password, unfortunately, there’s no built-in feature in Excel Online to recover it.
- Permissions Issues: Ensure that you have the necessary permissions to make edits. If you're not the owner or don't have edit rights, contact the document owner.
Important Note:
<p class="pro-note">If you frequently use protected sheets, consider using password management tools to keep track of your passwords securely.</p>
Tips and Advanced Techniques for Unprotecting Sheets
Use Excel Online Features
- Inspect Workbook: This allows you to check for hidden properties and personal information which might be affecting your ability to unprotect a sheet.
- Collaborate with Permissions: If you're on a team, ask for permissions directly from collaborators. Often, they may not realize the sheets need unlocking.
Shortcuts to Save Time
- Familiarize yourself with Excel's shortcut keys for faster navigation. For example, pressing
Alt + R opens the Review tab.
Important Mistakes to Avoid
- Ignoring Permissions: Always check that you have the rights to make changes. Don’t attempt to circumvent security features as it can breach trust and security policies.
- Modifying Protected Ranges: Be cautious with protected ranges, as unprotecting a sheet does not automatically mean all ranges are unlocked.
FAQs
<div class="faq-section">
<div class="faq-container">
<h2>Frequently Asked Questions</h2>
<div class="faq-item">
<div class="faq-question">
<h3>Can I unprotect a sheet without a password?</h3>
<span class="faq-toggle">+</span>
</div>
<div class="faq-answer">
<p>Unfortunately, without the password, you cannot unlock a protected sheet in Excel Online.</p>
</div>
</div>
<div class="faq-item">
<div class="faq-question">
<h3>What should I do if I forgot my password?</h3>
<span class="faq-toggle">+</span>
</div>
<div class="faq-answer">
<p>If you've forgotten your password, there are no built-in recovery options in Excel Online. It's best to consult with the document creator or use password recovery tools.</p>
</div>
</div>
<div class="faq-item">
<div class="faq-question">
<h3>Can I protect a sheet again after unprotecting it?</h3>
<span class="faq-toggle">+</span>
</div>
<div class="faq-answer">
<p>Yes, after you have made your changes, you can protect the sheet again using the same Review tab.</p>
</div>
</div>
</div>
</div>
Conclusion
Unprotecting sheets in Excel Online can open up a world of possibilities for your data handling needs. Whether you’re dealing with forgotten passwords, sharing collaborative sheets, or simply needing to input new data, knowing how to navigate the protection features can save you time and frustration.
Make sure to always respect the permissions set by others, and remember that your data's integrity should always be a priority. Practice using these techniques, and don’t hesitate to explore further tutorials that delve deeper into Excel’s features. Your proficiency in Excel can truly unleash the power of your data! 💪
<p class="pro-note">💡Pro Tip: Always keep a backup of important documents before making changes to protected sheets.</p>