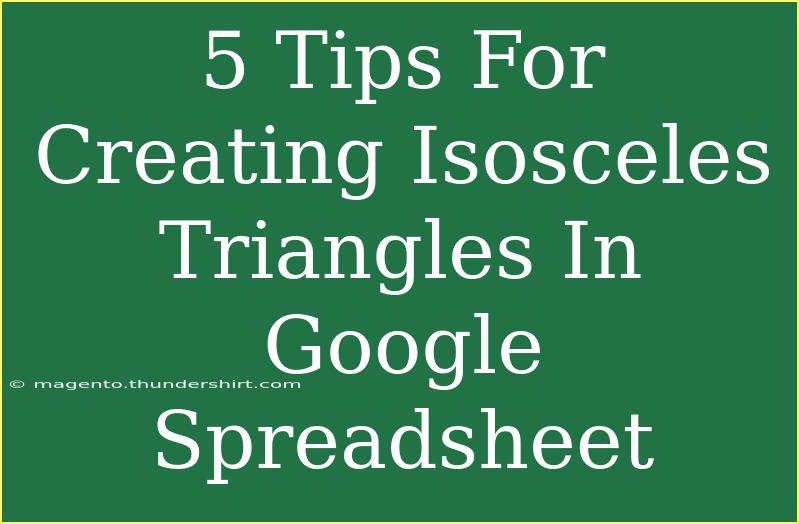Creating isosceles triangles in Google Sheets is not only an intriguing task but also a handy skill for visual presentations. Whether you’re designing a chart, a diagram, or simply seeking to spruce up your data visualization, knowing how to create these triangles can be an effective way to enhance your spreadsheets. In this article, we’ll explore 5 essential tips, including helpful shortcuts, advanced techniques, and common mistakes to avoid, making your Google Sheets experience smooth and efficient.
Understanding the Basics of Isosceles Triangles
An isosceles triangle is a triangle with at least two sides of equal length. This unique shape can be visually striking, which makes it a valuable tool in presentations and reports. But how do you create this shape in Google Sheets? Let’s dive into the steps.
Tip 1: Using Shapes for Isosceles Triangles
Google Sheets allows you to insert various shapes, including triangles, directly into your spreadsheet.
- Open your Google Sheets document.
- Click on “Insert” in the top menu.
- Select “Drawing” from the dropdown.
- In the Drawing window, click on the shape icon, then choose “Shapes.”
- Select the triangle shape and click to draw it on the canvas.
- To create an isosceles triangle, hold down the Shift key while drawing to maintain equal sides.
Now, you can adjust the colors and line thickness to make your triangle stand out.
Tip 2: Adjusting Triangle Dimensions
Once your triangle is drawn, it’s essential to adjust its dimensions for better presentation.
- Click on the triangle shape in the Drawing window.
- Use the corner handles to resize the triangle proportionally.
- To keep your triangle centered, click and drag it while holding the Shift key.
This technique helps in maintaining the triangle’s isosceles properties, ensuring that it appears balanced on your sheet.
Tip 3: Adding Color and Style
To make your isosceles triangle visually appealing, adding color and style is crucial.
- In the Drawing window, click on the triangle shape to select it.
- Use the fill color option to choose a vibrant color.
- Adjust the border color and thickness to add contrast.
Tip 4: Layering Shapes for Enhanced Graphics
Creating a more complex diagram might require layering multiple shapes, including isosceles triangles.
- Follow the previous steps to draw multiple shapes (triangles, rectangles, etc.).
- To layer them, click and drag to position each shape.
- Use the “Arrange” option in the Drawing window to move shapes forward or backward.
By layering shapes, you can create engaging diagrams that clearly convey your message.
Tip 5: Using Conditional Formatting for Dynamic Triangles
If you want your isosceles triangles to change based on data, consider using conditional formatting.
- Highlight the cells where you want the triangles to appear.
- Click on “Format” in the top menu, and select “Conditional formatting.”
- Set your rules and then use the “Custom formula is” option to define when your triangles should show.
- Incorporate emojis or Unicode characters for an eye-catching effect.
This dynamic approach allows you to visualize data trends or highlight specific values instantly.
Common Mistakes to Avoid
Even seasoned users can make common mistakes when creating isosceles triangles in Google Sheets. Here are a few tips to keep in mind:
- Incorrect Sizing: Always ensure your triangle’s sides are equal by using the Shift key while resizing.
- Ignoring Alignment: Properly center your triangle on the sheet for a polished look.
- Overcomplicating Designs: Keep designs simple and focused; too many shapes can create confusion.
Troubleshooting Issues
If you encounter issues while creating isosceles triangles in Google Sheets, here are some troubleshooting tips:
- Shape Not Displaying: Make sure your drawing layer is open, or you haven’t accidentally hidden it.
- Color Not Changing: Check to ensure you are selecting the shape and not the background.
- Misalignment: Use the “Arrange” options to align your shapes evenly.
<div class="faq-section">
<div class="faq-container">
<h2>Frequently Asked Questions</h2>
<div class="faq-item">
<div class="faq-question">
<h3>Can I resize the triangle after inserting it?</h3>
<span class="faq-toggle">+</span>
</div>
<div class="faq-answer">
<p>Yes, you can click on the triangle shape and drag the handles to resize it proportionally while holding the Shift key.</p>
</div>
</div>
<div class="faq-item">
<div class="faq-question">
<h3>How do I ensure my triangle is isosceles?</h3>
<span class="faq-toggle">+</span>
</div>
<div class="faq-answer">
<p>Hold the Shift key while drawing the triangle shape, which helps keep its sides equal.</p>
</div>
</div>
<div class="faq-item">
<div class="faq-question">
<h3>Can I copy and paste the triangle into another sheet?</h3>
<span class="faq-toggle">+</span>
</div>
<div class="faq-answer">
<p>Absolutely! You can copy the triangle shape and paste it into another Google Sheets document or a different location within the same document.</p>
</div>
</div>
<div class="faq-item">
<div class="faq-question">
<h3>Is there a limit to the number of shapes I can add?</h3>
<span class="faq-toggle">+</span>
</div>
<div class="faq-answer">
<p>While there’s no strict limit, keep performance in mind; adding too many shapes may slow down your spreadsheet.</p>
</div>
</div>
</div>
</div>
Creating isosceles triangles in Google Sheets is a straightforward process that can add a creative touch to your data presentations. By following these 5 tips, you can enhance your spreadsheets with visually appealing shapes, ensuring your data stands out in any report or presentation. Experiment with the techniques mentioned, and don’t hesitate to play around with different colors and styles to find what works best for you.
<p class="pro-note">⭐Pro Tip: Keep practicing! The more you explore Google Sheets features, the more adept you'll become at making your presentations shine.</p>