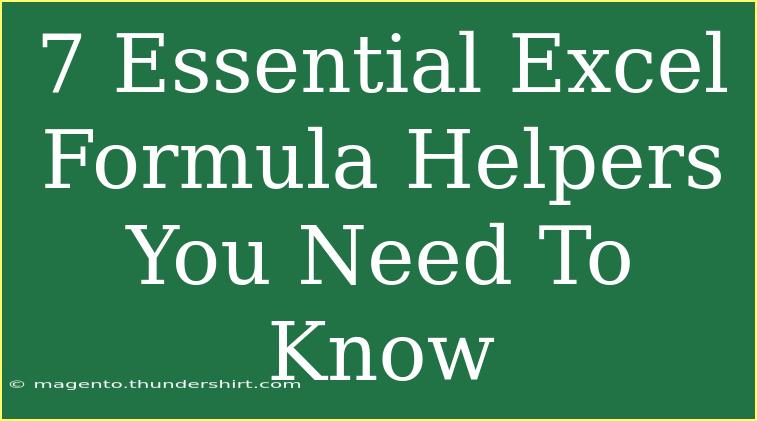Excel is an incredible tool for data analysis and management, but its true power lies in its formulas. Understanding how to use Excel formulas effectively can help you save time, improve accuracy, and boost your productivity significantly. In this article, we'll explore 7 essential Excel formula helpers that you absolutely need to know! From performing calculations to analyzing data trends, these formulas will become your go-to tools. Let's dive right in! 🚀
1. SUM: Adding it Up
The SUM function is one of the simplest yet most powerful functions in Excel. It allows you to add a range of numbers quickly.
How to Use SUM
You can use it like this:
=SUM(A1:A10)
This formula adds all the numbers from cell A1 to A10.
Common Mistakes
- Not selecting the right range: Make sure to double-check the cells you are adding.
- Forgetting to include negative numbers if you are subtracting.
Practical Example
Imagine you run a small business and want to calculate total sales from different products over a week. Simply use the SUM function on the sales data, and voilà! You've got your total! 💰
2. AVERAGE: Finding the Mean
The AVERAGE function allows you to calculate the mean of a set of numbers.
How to Use AVERAGE
Use it this way:
=AVERAGE(B1:B10)
This formula calculates the average of values in cells B1 through B10.
Tips to Remember
- Remember that AVERAGE will include zeros in its calculations, so make sure your range is accurate.
- You can combine it with other functions for advanced calculations, such as weighted averages.
Practical Example
If you want to know the average score of your employees in a performance review, use the AVERAGE function to streamline the process! 📊
3. COUNT: Tallying Your Data
The COUNT function is useful for counting the number of cells that contain numbers within a specified range.
How to Use COUNT
You can do this with:
=COUNT(C1:C10)
This formula counts all cells with numeric entries in the range C1 through C10.
Common Mistakes
- COUNT only tallies numerical data. If you need to count all entries, use COUNTA instead.
Practical Example
Let’s say you have a list of products and want to find out how many items you sold this month. COUNT will give you an exact figure! 📋
4. IF: Conditional Calculations
The IF function allows you to make logical comparisons between a value and what you expect. This function is powerful for decision-making processes.
How to Use IF
Here's how you can structure it:
=IF(D1>100, "High", "Low")
This formula checks if the value in D1 is greater than 100 and returns "High" if true and "Low" if false.
Tips to Remember
- Nested IF functions can be used for more complex conditions.
- Always use quotations for text outputs.
Practical Example
You can use this formula in sales reports to categorize products as "High" or "Low" sellers, which makes it easier to strategize! 📈
5. VLOOKUP: Vertical Lookups Made Easy
VLOOKUP is a powerful function that allows you to look for a value in the leftmost column of a table and return a value in the same row from a specified column.
How to Use VLOOKUP
Here’s how to set it up:
=VLOOKUP(E1, A1:C10, 2, FALSE)
This searches for the value in cell E1 within the range A1 to C10 and returns the corresponding value from the second column.
Common Mistakes
- Make sure the lookup value exists in the first column of your table.
- The range must start from the first column where the lookup value is located.
Practical Example
Suppose you have a product catalog, and you want to find the price of a specific item. VLOOKUP can help you fetch that data instantly! 🛒
6. CONCATENATE: Merging Text
The CONCATENATE function is used to combine multiple text strings into one.
How to Use CONCATENATE
You can use it like this:
=CONCATENATE(A1, " ", B1)
This will merge the contents of cells A1 and B1 with a space in between.
Tips to Remember
- Use the ampersand (&) as a shorthand for CONCATENATE:
=A1 & " " & B1.
- Ensure that the cells you are combining contain the right data type.
Practical Example
Imagine you want to create a full name from first and last names in your employee list. CONCATENATE simplifies that process! 👥
7. SUMIF: Conditional Sums
The SUMIF function allows you to add up values that meet specific criteria.
How to Use SUMIF
The syntax looks like this:
=SUMIF(A1:A10, ">100", B1:B10)
In this example, it sums up all values in B1:B10 where the corresponding cell in A1:A10 is greater than 100.
Common Mistakes
- Check your criteria carefully; small mistakes can yield incorrect totals.
- SUMIF can also be used with text or dates as criteria.
Practical Example
Use SUMIF to calculate total sales for only high-selling products, helping you focus on what matters most! 📈
Essential Excel Formula Helpers Table
Here’s a summary table of the essential Excel formula helpers discussed above:
<table>
<tr>
<th>Function</th>
<th>Purpose</th>
<th>Example Usage</th>
</tr>
<tr>
<td>SUM</td>
<td>Adds a range of numbers.</td>
<td>=SUM(A1:A10)</td>
</tr>
<tr>
<td>AVERAGE</td>
<td>Calculates the mean of a set of numbers.</td>
<td>=AVERAGE(B1:B10)</td>
</tr>
<tr>
<td>COUNT</td>
<td>Counts the number of cells containing numbers.</td>
<td>=COUNT(C1:C10)</td>
</tr>
<tr>
<td>IF</td>
<td>Performs conditional calculations.</td>
<td>=IF(D1>100, "High", "Low")</td>
</tr>
<tr>
<td>VLOOKUP</td>
<td>Looks up values in a table.</td>
<td>=VLOOKUP(E1, A1:C10, 2, FALSE)</td>
</tr>
<tr>
<td>CONCATENATE</td>
<td>Merges multiple text strings.</td>
<td>=CONCATENATE(A1, " ", B1)</td>
</tr>
<tr>
<td>SUMIF</td>
<td>Sums values based on criteria.</td>
<td>=SUMIF(A1:A10, ">100", B1:B10)</td>
</tr>
</table>
<div class="faq-section">
<div class="faq-container">
<h2>Frequently Asked Questions</h2>
<div class="faq-item">
<div class="faq-question">
<h3>What is the difference between SUM and SUMIF?</h3>
<span class="faq-toggle">+</span>
</div>
<div class="faq-answer">
<p>SUM adds all numbers in a specified range, while SUMIF adds numbers based on specific criteria.</p>
</div>
</div>
<div class="faq-item">
<div class="faq-question">
<h3>Can I use VLOOKUP with multiple criteria?</h3>
<span class="faq-toggle">+</span>
</div>
<div class="faq-answer">
<p>VLOOKUP itself doesn't support multiple criteria, but you can create a helper column to combine criteria or use INDEX-MATCH functions.</p>
</div>
</div>
<div class="faq-item">
<div class="faq-question">
<h3>How can I troubleshoot errors in my Excel formulas?</h3>
<span class="faq-toggle">+</span>
</div>
<div class="faq-answer">
<p>Check for typos, ensure ranges are correctly set, and confirm that data types are compatible (e.g., numbers vs. text).</p>
</div>
</div>
<div class="faq-item">
<div class="faq-question">
<h3>What are the most common mistakes to avoid when using Excel formulas?</h3>
<span class="faq-toggle">+</span>
</div>
<div class="faq-answer">
<p>Common mistakes include incorrect cell references, missing or mismatched parentheses, and failing to account for data type discrepancies.</p>
</div>
</div>
</div>
</div>
Understanding and mastering these Excel formulas can transform the way you handle data. By incorporating these essential Excel formula helpers into your daily tasks, you'll be more efficient, accurate, and prepared to tackle complex data challenges. Practice using these formulas regularly, and explore other tutorials to expand your knowledge. Happy Excel-ing!
<p class="pro-note">🚀 Pro Tip: Don't hesitate to experiment with these formulas in different scenarios to see their full potential! </p>