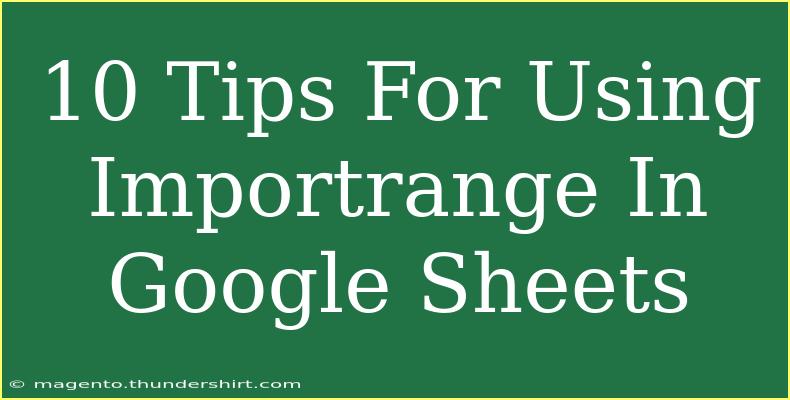Importrange is one of those hidden gems within Google Sheets that can dramatically streamline how you manage data. Whether you're handling multiple spreadsheets for a project, collaborating with others, or simply trying to consolidate your data effectively, mastering the use of Importrange can save you time and ensure your information stays up-to-date. In this article, we’ll walk through some of the most helpful tips and advanced techniques to use Importrange effectively, explore common mistakes to avoid, and even troubleshoot typical issues.
What is Importrange?
Before we dive in, let’s quickly clarify what Importrange does. The function allows users to import a range of cells from one Google Sheet to another using just a simple formula. This functionality is crucial for anyone who works with large sets of data across different spreadsheets, making it easy to reference and manipulate data without manual copy-pasting.
Tips for Using Importrange Effectively
-
Understanding the Syntax
The basic syntax for the Importrange function is:
=IMPORTRANGE("spreadsheet_url", "range_string")
- spreadsheet_url: This is the URL of the spreadsheet you want to import data from.
- range_string: This is the specific range of cells you want to import (e.g., "Sheet1!A1:B10").
-
Authorizing Access
When you first use Importrange, you’ll need to authorize access to the source spreadsheet. This is a one-time process, and you can do this by clicking the cell where the function is used and then clicking "Allow access."
-
Using Named Ranges
Instead of using cell ranges, consider using named ranges in your source spreadsheet. This makes your formulas easier to read and manage. For instance:
=IMPORTRANGE("spreadsheet_url", "my_named_range")
-
Combining Importrange with Other Functions
You can enhance the functionality of Importrange by combining it with other functions. For example, you can use it with FILTER to only import data that meets specific criteria:
=FILTER(IMPORTRANGE("spreadsheet_url", "data_range"), condition)
-
Managing Large Data Sets
If you're importing a large data set, try to minimize the number of columns and rows to just what you need. This will speed up loading times and keep your sheet responsive.
-
Linking Multiple Sheets
You can import from multiple sheets by using multiple Importrange functions in one formula. For instance:
=IMPORTRANGE("url1", "range1") & IMPORTRANGE("url2", "range2")
-
Using Array Formulas
Combine Importrange with ARRAYFORMULA for bulk operations or calculations on the imported data:
=ARRAYFORMULA(IMPORTRANGE("spreadsheet_url", "data_range"))
-
Error Handling
Keep in mind that if you use Importrange incorrectly, it will return an error. Use IFERROR to manage those cases gracefully:
=IFERROR(IMPORTRANGE("spreadsheet_url", "range"), "Error: Check your range.")
-
Testing Before Full Implementation
Before applying complex formulas that utilize Importrange, test them on a small range to ensure they work as intended. This can prevent bigger issues later on.
-
Documenting Your Formulas
If you frequently use Importrange, consider documenting the URLs and ranges you use in a separate sheet. This will help you keep track of which data comes from where, especially if you share the sheet with others.
Common Mistakes to Avoid
When using Importrange, users often run into some pitfalls. Here are common mistakes and how to steer clear of them:
-
Forgetting to Authorize Access: Always make sure you've authorized the access after you input your first Importrange function.
-
Incorrect URL or Range: Double-check your URL and range syntax. Missing characters or incorrect cell references can lead to errors.
-
Using Wildcards: Unfortunately, Importrange does not support wildcards, so you need to specify exact cell ranges.
-
Ignoring Changes: If the source spreadsheet changes, Importrange updates automatically, but be mindful of potential data loss if rows or columns are deleted in the source sheet.
Troubleshooting Issues
When things go wrong with Importrange, these troubleshooting steps can help:
-
Check the URL: Ensure the URL is correct and properly formatted. Even a tiny typo can lead to errors.
-
Look for Access Permissions: If you see a “#REF!” error, double-check that the source spreadsheet is shared with the same Google account you're using.
-
Refresh Your Sheet: Sometimes, simply reloading the Google Sheets can resolve temporary connectivity issues.
<div class="faq-section">
<div class="faq-container">
<h2>Frequently Asked Questions</h2>
<div class="faq-item">
<div class="faq-question">
<h3>Can I use Importrange without permission?</h3>
<span class="faq-toggle">+</span>
</div>
<div class="faq-answer">
<p>No, you need to have access to the source spreadsheet. The owner must share it with you.</p>
</div>
</div>
<div class="faq-item">
<div class="faq-question">
<h3>What do I do if Importrange is not working?</h3>
<span class="faq-toggle">+</span>
</div>
<div class="faq-answer">
<p>Check your URL and range, ensure you’ve authorized access, and look for any typos.</p>
</div>
</div>
<div class="faq-item">
<div class="faq-question">
<h3>Can I import an entire sheet using Importrange?</h3>
<span class="faq-toggle">+</span>
</div>
<div class="faq-answer">
<p>Yes, you can import an entire sheet by specifying its name and using “*” in the range string, but remember that this could slow down your document if the data is extensive.</p>
</div>
</div>
</div>
</div>
As we wrap up, let’s recap the key takeaways from our exploration of Importrange. This function is incredibly powerful for pulling data from one Google Sheet to another. By mastering the syntax, avoiding common mistakes, and applying the tips and troubleshooting steps outlined above, you'll be well on your way to becoming an Importrange expert.
Practice using this function and explore the additional tutorials available to further enhance your Google Sheets skills!
<p class="pro-note">💡Pro Tip: Regularly check your source data for accuracy to ensure that your imported data remains reliable and up-to-date!</p>