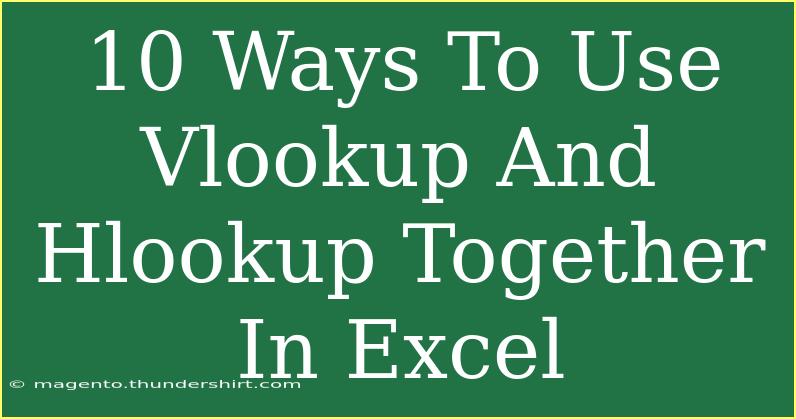Excel is a powerhouse tool when it comes to data management and analysis, and the VLOOKUP and HLOOKUP functions are essential components for working with spreadsheets efficiently. These functions may seem separate, but when used together, they can unlock a new level of data manipulation that can streamline processes and enhance the quality of your work. Let's dive into 10 effective ways to combine VLOOKUP and HLOOKUP in Excel to elevate your skills to the next level! 📈
Understanding VLOOKUP and HLOOKUP
Before we jump into the techniques, let’s briefly revisit what VLOOKUP and HLOOKUP are:
- VLOOKUP (Vertical Lookup) searches for a value in the first column of a table and returns a value in the same row from another column.
- HLOOKUP (Horizontal Lookup) performs a similar function, but searches for a value in the first row and returns a value from another row in the same column.
These functions are particularly powerful for looking up data across large datasets.
1. Cross-Referencing Data
One of the most practical applications is cross-referencing information between two datasets. For example, if you have sales data in one sheet and customer data in another, you can use VLOOKUP to get customer names based on their ID from the sales sheet, and then HLOOKUP to retrieve associated information (like region or purchase details).
Example:
=VLOOKUP(A2, SalesData!A:D, 2, FALSE)
=HLOOKUP(B2, CustomerData!A1:D4, 2, FALSE)
2. Dynamic Tables
Using VLOOKUP and HLOOKUP together allows you to create dynamic tables that automatically update when you change the input values. This is highly useful for reports or dashboards where you need real-time data.
Example:
You can set up a named range and then use the INDIRECT function to reference it. For instance:
=VLOOKUP(A2, INDIRECT("SalesData"), 2, FALSE)
=HLOOKUP(A2, INDIRECT("CustomerData"), 2, FALSE)
3. Error Checking and Data Validation
Combining these functions helps in error checking. You can use IFERROR around your lookups to ensure your data remains clean and usable:
=IFERROR(VLOOKUP(A2, SalesData!A:D, 2, FALSE), "Not Found")
=IFERROR(HLOOKUP(B2, CustomerData!A1:D4, 2, FALSE), "Not Found")
This way, instead of showing a dreaded #N/A, you get a clear message.
4. Multi-Conditional Lookups
VLOOKUP and HLOOKUP can be combined to perform lookups based on multiple conditions. You can create a unique identifier by concatenating values.
Example:
=VLOOKUP(A2 & B2, CombinedData!A:C, 3, FALSE)
5. Using in Financial Models
In financial modeling, both functions can be handy to retrieve specific data points based on variable inputs. This is essential for building flexible models that can be adjusted with different scenarios.
Example:
You might retrieve future cash flows or revenue projections using:
=VLOOKUP(E2, ForecastData!A:D, 4, FALSE)
=HLOOKUP(F2, RateData!A1:G4, 3, FALSE)
6. Nested Lookups
Sometimes, you may want to use the output of one lookup as the input for another. This is particularly useful when dealing with tiered data.
Example:
=HLOOKUP(VLOOKUP(A2, ProductData!A:E, 3, FALSE), PriceList!A1:E4, 2, FALSE)
Here, you are first getting the product category and then finding the price based on that category.
7. Creating Lookup Arrays
When dealing with large datasets, creating lookup arrays can streamline your data search process. You can use named ranges for your datasets and simplify your formulas.
Example:
Define named ranges for your tables and reference them as:
=VLOOKUP(A2, ProductNames, 2, FALSE)
=HLOOKUP(B2, MonthlySales, 2, FALSE)
8. Transposing Data for Reports
If your data is laid out horizontally and you need to compare it vertically, using HLOOKUP allows for transposing data quickly into a more readable format for presentations.
Example:
=HLOOKUP(A1, DataRange, 2, FALSE)
9. Merging Datasets
When merging datasets from multiple sources, VLOOKUP and HLOOKUP can help. For example, if you have a customer ID in one dataset and need to pull customer names from another:
=VLOOKUP(A2, Customers!A:B, 2, FALSE)
Then, to retrieve their order history:
=HLOOKUP(A2, Orders!A1:E100, 2, FALSE)
10. Automated Reporting
Finally, automating your reports using VLOOKUP and HLOOKUP can save you tons of time. Set up a master sheet that fetches data from various sources based on a dropdown menu to choose the report type.
Example:
=IF(C2="Sales", VLOOKUP(A2, SalesData, 2, FALSE), HLOOKUP(A2, CustomerData, 2, FALSE))
Common Mistakes to Avoid
- Incorrect Data Types: Ensure that the values you are looking up are in the same format. Text cannot match with numbers.
- Data Range Errors: Check if your data range includes all necessary rows/columns.
- Forget the FALSE Argument: Always use FALSE for exact matches, or you might get unexpected results.
- Overlooking Errors: Always check for errors in your formulas. Use the IFERROR function liberally.
Troubleshooting Issues
If you’re experiencing issues, consider the following:
- Check your references: Make sure the ranges you are using are correct.
- Data integrity: Ensure there are no leading or trailing spaces in your lookup values.
- Confirm array dimensions: Ensure your lookup values and the data range are compatible in size.
<div class="faq-section">
<div class="faq-container">
<h2>Frequently Asked Questions</h2>
<div class="faq-item">
<div class="faq-question">
<h3>Can I use VLOOKUP and HLOOKUP with multiple criteria?</h3>
<span class="faq-toggle">+</span>
</div>
<div class="faq-answer">
<p>Yes, by combining multiple lookup values into a unique identifier, you can effectively use these functions for multi-conditional lookups.</p>
</div>
</div>
<div class="faq-item">
<div class="faq-question">
<h3>What should I do if I get a #N/A error?</h3>
<span class="faq-toggle">+</span>
</div>
<div class="faq-answer">
<p>This could indicate that the lookup value doesn’t exist in your lookup range. Double-check your data or use IFERROR to provide a clearer message.</p>
</div>
</div>
<div class="faq-item">
<div class="faq-question">
<h3>Can I combine VLOOKUP and HLOOKUP in one formula?</h3>
<span class="faq-toggle">+</span>
</div>
<div class="faq-answer">
<p>Absolutely! You can nest one function inside another to create complex lookups that draw data from both vertical and horizontal perspectives.</p>
</div>
</div>
</div>
</div>
Using VLOOKUP and HLOOKUP together creates a robust mechanism for data management and retrieval in Excel. By mastering these functions, you're equipping yourself with tools that enhance efficiency and effectiveness in data analysis. Embrace these methods, practice consistently, and explore related tutorials to continuously improve your Excel skills. Get ready to dazzle your colleagues and boss with your newfound Excel prowess! 💪
<p class="pro-note">📊Pro Tip: Regularly practice these techniques on sample datasets to solidify your understanding and increase your speed when using Excel!</p>