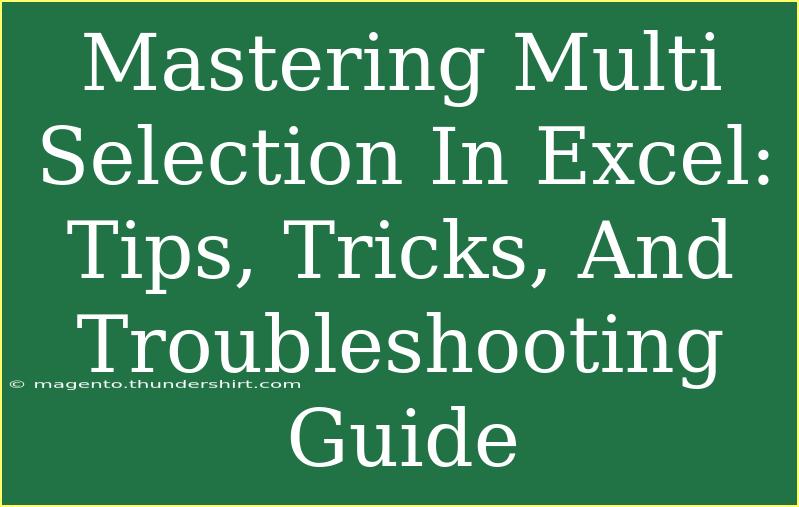When it comes to mastering Excel, one of the essential skills to develop is the ability to make multi-selections. This powerful feature can save you hours of time and make your data management tasks more efficient. Whether you're organizing your data, creating reports, or performing complex analyses, knowing how to effectively select multiple cells, rows, or columns is key. Let’s dive into some helpful tips, shortcuts, advanced techniques, and troubleshooting advice to help you conquer multi-selection in Excel. 💪
Understanding Multi-Selection in Excel
Before we explore the tips and tricks, let’s clarify what multi-selection means in Excel. Multi-selection refers to the capability to select multiple cells, rows, or columns simultaneously. This can enhance your productivity when performing operations like formatting, copying, or deleting data.
How to Make Multi Selections
There are several methods to select multiple cells in Excel, and your choice can depend on the type of selection you want to make. Here’s a breakdown:
-
Using the Mouse:
- Click and hold the left mouse button on the first cell you want to select.
- Drag to the last cell you want to include and release the mouse button.
This is best for selecting a continuous range of cells.
-
Using the Keyboard:
- Click on a cell to start your selection.
- Hold down the
Shift key and click on the last cell of the range you wish to select.
- This will select all cells in between the two clicked cells.
-
Non-Continuous Selection:
- Click on a cell to select it.
- Hold down the
Ctrl key and click on any additional cells that you want to include in your selection.
This method is great for selecting random cells across your spreadsheet.
Advanced Techniques for Multi Selection
To further enhance your Excel multi-selection capabilities, consider these advanced techniques:
1. Selecting Entire Rows or Columns
-
To Select Entire Rows: Click the row number on the left side of the spreadsheet. To select multiple rows, click and drag or hold Shift and click on the row numbers you want.
-
To Select Entire Columns: Click the column letter at the top of the spreadsheet. Use the same methods as rows for selecting multiple columns.
2. Using Name Box for Quick Selection
The Name Box in Excel allows you to type in cell references quickly. If you want to select a range like A1:A10, C1:C10, simply:
- Click the Name Box (located to the left of the formula bar).
- Type in the range (e.g.,
A1:A10, C1:C10).
- Press
Enter to select all those cells instantly.
3. Selecting with Keyboard Shortcuts
- Select All (Ctrl + A): Quickly select all the cells in the sheet.
- Extend Selection (Shift + Arrow Keys): Use this shortcut to expand your selection one cell at a time.
4. Filtering Data with Multi-Selection
When filtering data, you can select multiple criteria easily:
- Click the filter arrow on your column header.
- Check multiple items in the drop-down list by holding
Ctrl while selecting.
Common Mistakes to Avoid
While mastering multi-selection in Excel, be mindful of these common pitfalls:
-
Not Checking for Merged Cells: Merged cells can disrupt your selections and cause confusion. Always check for them before making a selection.
-
Ignoring the Freeze Panes Feature: If you have frozen rows or columns, ensure you are aware of how they can affect your selection process.
-
Overlooking the Selection Limits: If you're trying to select data beyond Excel’s limits, you may run into issues. Always check your version’s specifications.
Troubleshooting Multi-Selection Issues
If you're experiencing problems with multi-selection, here are a few troubleshooting steps to follow:
-
Excel Not Responding: Sometimes Excel can freeze. Try saving your work, then restart the application.
-
Selection Not Working Properly: Ensure that you're not accidentally holding down the Alt key, which can interfere with selection functionalities.
-
Data Getting Stuck in One Area: If you're unable to select cells beyond a certain point, check if there are any hidden rows or columns that may be affecting the selection.
Practical Examples of Multi-Selection
Let’s examine a few practical examples of how you can leverage multi-selection in your daily Excel tasks:
-
Formatting: If you need to format a range of cells with the same font or background color, multi-select the cells and apply the changes simultaneously. This saves time compared to formatting each cell individually.
-
Data Analysis: When analyzing data, you can select multiple data points from different areas of your spreadsheet to create a custom chart. This visual representation can help you make better decisions.
-
Batch Deletion: If you need to delete multiple entries, select those cells using Ctrl and hit the delete key all at once. This is much faster than deleting each one individually.
Best Practices for Multi-Selection in Excel
To maximize your efficiency with multi-selection, keep these best practices in mind:
- Regularly use keyboard shortcuts to speed up your workflow.
- Experiment with different methods of selection to find what suits your work style best.
- Always double-check your selections, especially when working with large data sets.
<div class="faq-section">
<div class="faq-container">
<h2>Frequently Asked Questions</h2>
<div class="faq-item">
<div class="faq-question">
<h3>Can I select multiple non-contiguous cells using just the mouse?</h3>
<span class="faq-toggle">+</span>
</div>
<div class="faq-answer">
<p>No, to select multiple non-contiguous cells, you need to hold the Ctrl key while clicking on each cell.</p>
</div>
</div>
<div class="faq-item">
<div class="faq-question">
<h3>Why can't I select beyond a certain point in my spreadsheet?</h3>
<span class="faq-toggle">+</span>
</div>
<div class="faq-answer">
<p>This might be due to hidden rows or columns. Check to ensure that all rows and columns are unhidden.</p>
</div>
</div>
<div class="faq-item">
<div class="faq-question">
<h3>How can I quickly select an entire worksheet?</h3>
<span class="faq-toggle">+</span>
</div>
<div class="faq-answer">
<p>You can quickly select the entire worksheet by pressing Ctrl + A while in any cell of the sheet.</p>
</div>
</div>
<div class="faq-item">
<div class="faq-question">
<h3>Is it possible to select entire rows and columns at once?</h3>
<span class="faq-toggle">+</span>
</div>
<div class="faq-answer">
<p>Yes, click on the row number or column letter to select it. For multiple selections, hold Shift while selecting.</p>
</div>
</div>
<div class="faq-item">
<div class="faq-question">
<h3>What if my selections don't seem to work after an Excel update?</h3>
<span class="faq-toggle">+</span>
</div>
<div class="faq-answer">
<p>Sometimes updates can change settings. Check your options or reset the program preferences if necessary.</p>
</div>
</div>
</div>
</div>
The journey to mastering multi-selection in Excel is filled with opportunities to enhance your productivity and streamline your workflow. By implementing the tips, shortcuts, and troubleshooting techniques shared in this guide, you’ll find that handling data becomes much easier and more intuitive. Remember to practice your new skills and explore additional tutorials to deepen your Excel knowledge.
<p class="pro-note">💡Pro Tip: Regular practice and exploration of Excel features will greatly enhance your efficiency in managing data!</p>