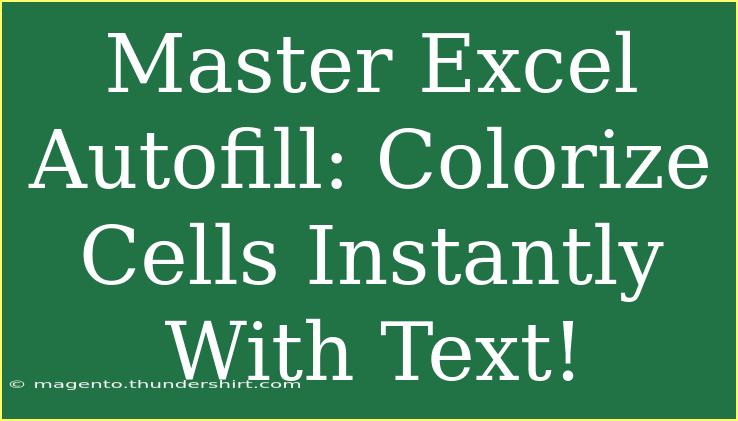Mastering Excel's Autofill feature can be a game changer for anyone looking to enhance their productivity and streamline their data entry processes. This versatile tool not only allows you to quickly fill data in a series but also gives you the power to colorize cells instantly based on the text they contain. Let’s dive into how to effectively use Excel's Autofill, colorize cells, and avoid common pitfalls along the way! 💡
What is Excel Autofill?
Excel Autofill is a feature that automatically fills in data based on a pattern you establish. Whether you’re working with dates, numbers, or text, this feature can significantly speed up your workflow. One of its most powerful functionalities is the ability to auto-populate cells based on previous entries, which can save you a lot of time and effort.
Getting Started with Autofill
To begin using Excel’s Autofill, follow these steps:
-
Enter Your Initial Data: Start by typing your first few entries in a column. For example, if you’re entering days of the week, type “Monday” in the first cell and “Tuesday” in the second.
-
Select the Range: Click and drag your mouse over the cells that you’ve filled in.
-
Use the Fill Handle: Look for the small square at the bottom right corner of your selection (this is the Fill Handle). Click and drag it down or across to fill in the remaining cells.
-
Release the Mouse Button: Once you have selected your desired range, release the mouse button, and Excel will fill in the rest based on your pattern.
Here’s an example table that illustrates a simple Autofill process:
<table>
<tr>
<th>Cell</th>
<th>Entry</th>
</tr>
<tr>
<td>A1</td>
<td>Monday</td>
</tr>
<tr>
<td>A2</td>
<td>Tuesday</td>
</tr>
<tr>
<td>A3</td>
<td>Wednesday</td>
</tr>
</table>
Colorizing Cells Based on Text
Excel's power doesn’t stop at filling in data; you can also set it up to colorize cells based on the text you enter. This can be particularly useful for visualizing data and making it easier to identify certain entries.
Here’s how to colorize cells:
-
Highlight Your Data Range: Select the range of cells you want to apply color to.
-
Conditional Formatting: Go to the “Home” tab, click on “Conditional Formatting,” and then choose “New Rule.”
-
Use a Formula to Determine Which Cells to Format: Select “Use a formula to determine which cells to format.”
-
Enter Your Formula: In the formula box, enter a condition based on your text. For example, if you want to color cells that contain the word "Complete," you could use:
=A1="Complete"
-
Set Your Format: Click on the “Format” button to choose your desired fill color, font, or border style.
-
Apply and OK: Once you have set your conditions, click “OK” to apply the rule. Now any cell containing the specified text will automatically change color!
Example Scenario
Imagine you’re tracking the progress of tasks in a project. You can easily fill your spreadsheet with tasks, and as you mark them as “Complete,” Excel will automatically colorize those cells, making it clear at a glance which tasks are finished!
Common Mistakes to Avoid
Even with the best tools at your fingertips, it’s easy to trip up along the way. Here are some mistakes to watch out for while using Autofill and Conditional Formatting:
-
Overlooking the Fill Handle: Sometimes users may drag the Fill Handle in the wrong direction, leading to unintended results. Always ensure you’re dragging in the desired direction for Autofill.
-
Incorrect Formula in Conditional Formatting: Entering a formula incorrectly can lead to missed formatting opportunities. Double-check your syntax to ensure the formula is correct.
-
Not Applying Conditional Formatting to the Correct Range: When setting up your color rules, ensure you’ve highlighted the right range so that the formatting applies to all relevant cells.
Troubleshooting Issues
If you encounter issues with Autofill or colorization not appearing as expected, here are a few tips to troubleshoot:
-
Check Excel Settings: Sometimes, features may be disabled. Verify that Autofill and Conditional Formatting are enabled in your Excel settings.
-
Recheck Your Formula: In case the color isn’t applying as expected, make sure your formula correctly references the intended cells.
-
Cell Formats: Ensure that the cells you are trying to fill are in the correct format (e.g., text vs. number).
<div class="faq-section">
<div class="faq-container">
<h2>Frequently Asked Questions</h2>
<div class="faq-item">
<div class="faq-question">
<h3>Can I Autofill non-sequential text?</h3>
<span class="faq-toggle">+</span>
</div>
<div class="faq-answer">
<p>Yes, Excel can Autofill based on your initial inputs, even if they are non-sequential. Just make sure to start your sequence correctly!</p>
</div>
</div>
<div class="faq-item">
<div class="faq-question">
<h3>What if my conditional formatting is not showing?</h3>
<span class="faq-toggle">+</span>
</div>
<div class="faq-answer">
<p>Make sure your formula in the conditional formatting rule is accurate and the range is correctly defined. Double-check the settings!</p>
</div>
</div>
<div class="faq-item">
<div class="faq-question">
<h3>Can I apply multiple conditional formats to the same cell?</h3>
<span class="faq-toggle">+</span>
</div>
<div class="faq-answer">
<p>Yes, you can apply multiple rules to the same cell. Just remember that the rules are evaluated in the order they are listed, so be mindful of their priority!</p>
</div>
</div>
</div>
</div>
The magic of Excel Autofill combined with the power of Conditional Formatting allows you to work smarter, not harder. By applying these techniques, not only do you save time, but you also enhance the clarity of your data.
In summary, mastering these Excel tools can greatly enhance your productivity. With the ability to fill in data quickly and colorize based on content, you’ll be well on your way to creating organized and visually appealing spreadsheets. I encourage you to practice these skills and check out more tutorials to dive deeper into Excel’s features. Your future self will thank you!
<p class="pro-note">🌟Pro Tip: Experiment with different patterns in Autofill and various conditions in Conditional Formatting for maximum effectiveness!</p>