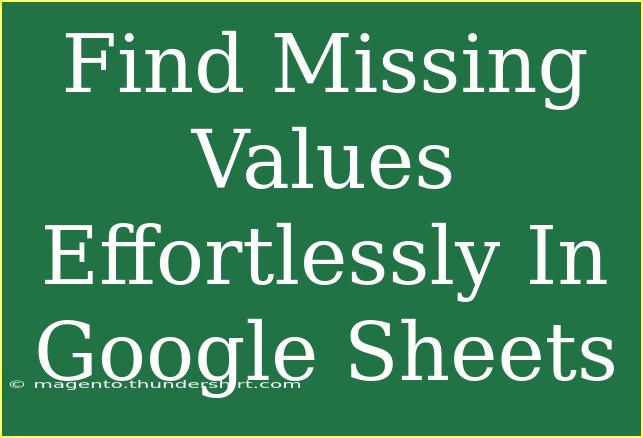Finding missing values in Google Sheets is a common challenge for many users, whether you're tracking expenses, managing inventories, or analyzing datasets. This guide will walk you through various methods to identify and fill in these gaps efficiently, all while sharing helpful tips and tricks along the way. Let’s dive in!
Understanding Missing Values in Google Sheets
Missing values can occur for various reasons: data entry errors, incomplete records, or simply overlooking certain details. In Google Sheets, missing data can significantly impact your analysis and decision-making process. The good news is that Google Sheets offers several techniques to locate and manage these missing values effectively.
Helpful Tips and Shortcuts
- Conditional Formatting: This tool lets you highlight empty cells easily, making it visually straightforward to spot missing values.
- Formulas: Utilize formulas like
ISBLANK(), IF(), and COUNTBLANK() to identify and count blank cells systematically.
- Filter Feature: Using the filter feature allows you to quickly sort and view only the rows with missing values.
- Data Validation: Prevent future missing values by setting up data validation rules that ensure all required fields are filled.
Advanced Techniques to Find Missing Values
Using Conditional Formatting
This method is highly visual and user-friendly. Here’s how to set it up:
- Select the Range: Highlight the cells you want to check for missing values.
- Format Menu: Click on "Format" in the menu, then choose "Conditional formatting".
- Custom Formula: Under "Format cells if", select "Custom formula is". Enter the formula
=ISBLANK(A1) (adjust the cell reference as needed).
- Choose a Color: Pick a fill color to highlight empty cells and click "Done".
This will help you instantly identify empty cells within your selected range. 🎨
Employing Formulas to Identify Missing Values
To find how many values are missing, you can use the following formulas:
This formula checks each cell in column A, and if it's empty, it displays "Missing Value". If it's not empty, it shows the cell’s actual value.
Using Filter Feature
To filter and only see rows with missing values:
- Select Your Data: Click and drag over the range of data.
- Data Menu: Go to "Data" in the menu and choose "Create a filter".
- Filter the Column: Click the filter icon on the relevant column header, and uncheck all values except (Blanks).
This will display only the rows with missing data, making it easy to identify gaps in your dataset.
Utilizing the UNIQUE Function for Error Checking
Using the UNIQUE() function can help you identify unexpected missing values by creating a list of distinct values in a column. Here's how:
- Insert a New Column: In a new column, enter the formula:
=UNIQUE(A1:A100)
- Compare Lists: Compare the unique values with the original list to spot any missing entries.
This method is great for datasets where you expect specific entries and can quickly highlight discrepancies. 📊
Visualizing Missing Data with Charts
Sometimes, it might help to visualize missing values, especially in larger datasets. Here’s how you can do it:
- Prepare Your Data: Make sure your dataset is well organized.
- Create a Chart: Highlight your data and go to "Insert", then select "Chart".
- Customize the Chart: Use a bar chart to illustrate the number of missing values against complete values.
Visualizing missing data can often clarify the extent of the issue and help in prioritizing what needs to be filled in.
Troubleshooting Common Issues
Here are some common mistakes and how to troubleshoot them:
- Formula Errors: If your formulas aren’t working, ensure there are no typos and that the cell references are correct.
- Missing Data Not Highlighting: Verify that the conditional formatting rule is correctly applied to the intended cells.
- Inaccurate Counts: If your count of blank cells seems off, ensure there are no hidden characters in those cells, such as spaces.
<div class="faq-section">
<div class="faq-container">
<h2>Frequently Asked Questions</h2>
<div class="faq-item">
<div class="faq-question">
<h3>How do I quickly find all missing values in a large dataset?</h3>
<span class="faq-toggle">+</span>
</div>
<div class="faq-answer">
<p>You can use conditional formatting to highlight all empty cells in your dataset or use the COUNTBLANK function to get a count of missing values.</p>
</div>
</div>
<div class="faq-item">
<div class="faq-question">
<h3>Is there a way to automate filling missing values?</h3>
<span class="faq-toggle">+</span>
</div>
<div class="faq-answer">
<p>Yes! You can use Google Sheets' built-in features like the "Find and Replace" tool or scripts for more complex automation.</p>
</div>
</div>
<div class="faq-item">
<div class="faq-question">
<h3>Can I filter by missing values only?</h3>
<span class="faq-toggle">+</span>
</div>
<div class="faq-answer">
<p>Absolutely! Use the filter feature and uncheck all values in the column except for "(Blanks)" to see rows with missing values only.</p>
</div>
</div>
</div>
</div>
Recapping what we've covered, finding missing values in Google Sheets is a breeze with the right methods. By utilizing conditional formatting, formulas, and filtering options, you can easily spot and manage gaps in your data. Take advantage of these techniques, and don't hesitate to explore more advanced capabilities of Google Sheets to further enhance your data management skills.
<p class="pro-note">🌟 Pro Tip: Experiment with different formulas to gain confidence in using Google Sheets for your data analysis tasks!</p>