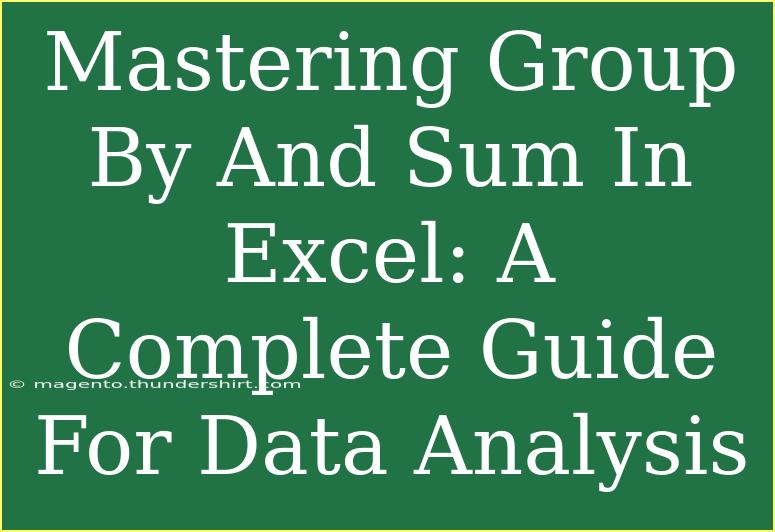When it comes to data analysis, Excel is a powerful tool that can help you extract meaningful insights from your datasets. One of the most essential techniques in Excel is mastering the Group By and Sum functions. These functions allow you to organize your data effectively, making it easier to understand trends, averages, and totals. Whether you’re a student, a business analyst, or just someone who loves working with data, understanding how to use these features will significantly enhance your data analysis skills. Let’s dive into the nuts and bolts of using Group By and Sum in Excel, complete with tips, tricks, and common mistakes to avoid!
What is Group By in Excel?
The Group By feature in Excel enables you to categorize your data into different segments, helping you to summarize and analyze it efficiently. For example, if you have a dataset with sales records, you can group the data by product, region, or sales representative to get a clearer picture of your performance.
How to Use the Group By Feature in Excel
Step-by-Step Guide to Grouping Data
-
Open Your Excel File: Start with the dataset you want to analyze.
-
Select Your Data Range: Highlight the range of cells that contain the data you wish to group.
-
Go to the Data Tab: Click on the “Data” tab in the Excel ribbon.
-
Use the ‘Sort & Filter’ Group: Click on the “Sort” button to arrange your data in a meaningful way, as the grouping will be more effective when the data is sorted.
-
Create a Pivot Table:
- Go to Insert > Pivot Table.
- In the dialog box, select your data range and choose where you want the Pivot Table to be placed.
-
Add Fields to the Pivot Table: Drag the field that you want to group by into the Rows area and the field you want to sum into the Values area.
-
Change Value Field Settings:
- Click on the field in the Values area, and select “Value Field Settings.”
- Choose “Sum” from the list of functions.
-
Analyze Your Data: Once your Pivot Table is set up, you’ll see a neat summary of your data grouped by the categories you've chosen!
Here’s a quick example using a sales dataset:
| Product |
Sales |
| Apples |
100 |
| Bananas |
150 |
| Apples |
200 |
| Oranges |
130 |
| Bananas |
180 |
With the Group By feature, you can sum the sales for each product easily!
Example of Group By & Sum
After setting up your Pivot Table, you might see something like this:
| Product |
Total Sales |
| Apples |
300 |
| Bananas |
330 |
| Oranges |
130 |
This table summarizes the total sales by product type, which can inform inventory decisions.
Common Mistakes to Avoid
While working with Group By and Sum in Excel, there are some pitfalls you should watch out for:
- Not Sorting Data First: Always sort your data before applying the Group By feature to ensure accurate grouping.
- Choosing the Wrong Data Range: Ensure your range covers all necessary data and doesn't include empty cells that might skew your results.
- Not Refreshing Pivot Tables: If your data changes, remember to refresh the Pivot Table to reflect the latest information. This can be done by right-clicking on the Pivot Table and selecting "Refresh."
- Overlooking Data Types: Ensure the data types are consistent; for example, sales numbers should all be in number format.
Advanced Techniques
Using Functions with Group By and Sum
In addition to using Pivot Tables, you can utilize Excel functions to group data and sum values without needing to create a Pivot Table.
Using the SUMIF Function
- Syntax:
=SUMIF(range, criteria, [sum_range])
- Range: The range that you want to apply the criteria to.
- Criteria: The condition that must be met.
- Sum_range: The cells to sum if the corresponding cells in the range meet the criteria.
Example of SUMIF
To find total sales for "Apples" in the example table:
=SUMIF(A2:A5, "Apples", B2:B5)
This will return 300, the sum of all sales for Apples.
Using the SUBTOTAL Function
The SUBTOTAL function allows you to aggregate data while excluding hidden rows. This is particularly useful when working with filtered data.
- Syntax:
=SUBTOTAL(function_num, range)
- Function_num: Code for the function you want to use (e.g., 9 for SUM).
- Range: The range you wish to aggregate.
Advanced Grouping: Using Excel Tables
Creating an Excel Table can streamline your data analysis as it allows for dynamic ranges and enhanced filtering options. To create a table:
- Select your data range.
- Go to the Insert tab and click on Table.
- Ensure the "My table has headers" option is checked.
You can then easily group and sum within the table while using features like slicers for better visualization!
Frequently Asked Questions
<div class="faq-section">
<div class="faq-container">
<h2>Frequently Asked Questions</h2>
<div class="faq-item">
<div class="faq-question">
<h3>How do I group dates in Excel?</h3>
<span class="faq-toggle">+</span>
</div>
<div class="faq-answer">
<p>You can group dates by creating a Pivot Table. Drag the date field to the Rows area, right-click on a date, and choose “Group” to select how you want to group them (e.g., by days, months, or years).</p>
</div>
</div>
<div class="faq-item">
<div class="faq-question">
<h3>Can I group text values in Excel?</h3>
<span class="faq-toggle">+</span>
</div>
<div class="faq-answer">
<p>Yes! You can use the Group By feature in a Pivot Table to group text values. Just drag the text field into the Rows area, and it will display the unique values.</p>
</div>
</div>
<div class="faq-item">
<div class="faq-question">
<h3>What if I want to sum multiple fields?</h3>
<span class="faq-toggle">+</span>
</div>
<div class="faq-answer">
<p>You can add multiple fields to the Values area of your Pivot Table. Excel will sum each field independently.</p>
</div>
</div>
</div>
</div>
In summary, mastering the Group By and Sum features in Excel will give you a solid foundation for effective data analysis. Whether you’re summarizing sales data or analyzing trends, knowing how to categorize and aggregate your data is invaluable. Practice these techniques, and don’t hesitate to explore more advanced tutorials to further enhance your skills.
<p class="pro-note">🌟Pro Tip: Experiment with different data sets to see how grouping and summing can provide new insights!</p>