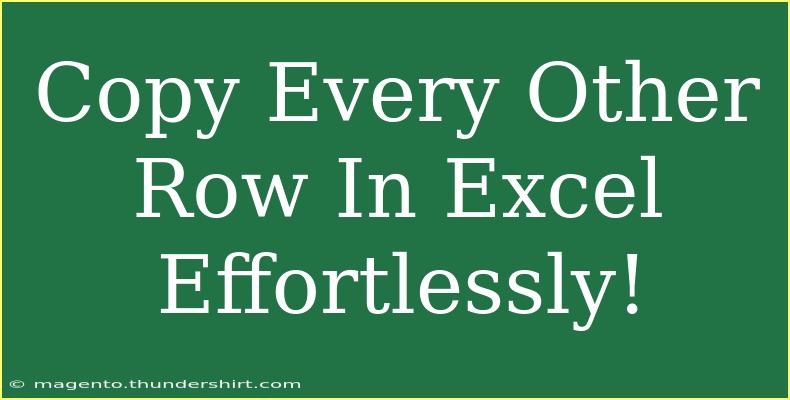If you've ever found yourself wrestling with data in Excel and wishing there was an easier way to copy every other row, you’re not alone! Many of us spend unnecessary time trying to manipulate spreadsheets manually, but there are efficient techniques that can help streamline your workflow. In this guide, we’ll explore a variety of methods to copy every other row in Excel, tips for using these methods effectively, and pitfalls to avoid along the way. 🚀
Understanding Excel Rows
Before diving into the methods, let’s establish what it means to copy every other row. For instance, if your data spans from Row 1 to Row 10, copying every other row would result in a selection of Row 1, Row 3, Row 5, Row 7, and Row 9. This can be extremely useful for tasks like summarizing data or extracting specific segments of information for reporting.
Method 1: Using the Filter Feature
One of the simplest ways to copy every other row in Excel is to utilize the Filter feature. Here’s how you can do it:
- Select Your Data Range: Highlight the range of data you want to work with.
- Apply Filter: Go to the Data tab and click on “Filter.” This will add a dropdown arrow to each header.
- Filter Odd Rows:
- Click on the dropdown arrow in the header of the column you wish to filter.
- Choose the "Number Filters" option, then select "Custom Filter."
- In the criteria, set it to show only rows with odd numbers (if your data starts from Row 1).
- Copy the Filtered Data: Once the odd rows are visible, select them and copy (Ctrl + C) to your desired location.
<p class="pro-note">🔍 Pro Tip: Ensure you remove the filter afterward to revert back to the full data view.</p>
Method 2: Using a Formula
For those who love to use formulas in Excel, here’s an excellent method that will automate the selection of every other row.
- Insert a New Column: Next to your data, add a new column for the formula.
- Apply the Formula: In the first cell of the new column (e.g., B1), enter this formula:
=IF(MOD(ROW(),2)=1, A1, "").
- Drag to Fill: Click and drag the formula down to cover all rows of your data.
- Copy Non-Blank Cells: Now, select the range in this new column, copy it, and paste it where needed.
This method is particularly useful because it dynamically highlights every other row as per the condition defined in the formula.
Method 3: Using VBA
For more advanced users, employing VBA (Visual Basic for Applications) can be a powerful tool to automate the task completely.
- Open the VBA Editor: Press
ALT + F11 to access the VBA editor.
- Insert a New Module: Right-click on any of the items in the Project Explorer, navigate to Insert, and select Module.
- Add Your Code:
Sub CopyEveryOtherRow()
Dim i As Integer
Dim SourceRange As Range
Dim DestinationRange As Range
Set SourceRange = Selection
Set DestinationRange = Range("C1") ' Change this to your destination
For i = 1 To SourceRange.Rows.Count Step 2
SourceRange.Rows(i).Copy DestinationRange
Set DestinationRange = DestinationRange.Offset(1, 0)
Next i
End Sub
- Run the Macro: Close the editor and return to Excel. Highlight the rows you want to copy, then run the macro.
<p class="pro-note">⚠️ Pro Tip: Always save your work before running VBA scripts as they can sometimes produce unexpected results.</p>
Common Mistakes to Avoid
While copying every other row in Excel is straightforward, there are several common missteps that can complicate the process:
- Forgetting to Remove Filters: Always remember to reset your filters to see your entire dataset post-operation.
- Incorrect Formula References: Ensure the cell references are correct when using formulas to avoid errors.
- Not Checking for Blank Rows: If your data has blank rows, this could affect which rows are copied. Be sure to clean up your data beforehand.
Troubleshooting Issues
Here are some issues you might run into and how to troubleshoot them:
- Formula Doesn't Work: If the formula returns errors, double-check your range references and ensure you're referencing the correct cell values.
- VBA Not Running: Make sure macros are enabled in your Excel settings. Go to File > Options > Trust Center > Trust Center Settings > Macro Settings.
- Filtered Rows Not Copying: Ensure that the filter is applied correctly, and all conditions are set properly.
<div class="faq-section">
<div class="faq-container">
<h2>Frequently Asked Questions</h2>
<div class="faq-item">
<div class="faq-question">
<h3>How do I copy every other row in Excel without losing my data?</h3>
<span class="faq-toggle">+</span>
</div>
<div class="faq-answer">
<p>Using the methods described, especially the filter or formula, allows you to copy every other row without losing your original data.</p>
</div>
</div>
<div class="faq-item">
<div class="faq-question">
<h3>Can I automate this process in Excel?</h3>
<span class="faq-toggle">+</span>
</div>
<div class="faq-answer">
<p>Yes! You can use VBA to automate the copying process, making it a breeze for large datasets.</p>
</div>
</div>
<div class="faq-item">
<div class="faq-question">
<h3>Will the copied rows maintain their formatting?</h3>
<span class="faq-toggle">+</span>
</div>
<div class="faq-answer">
<p>It depends on how you paste the data. Use 'Paste Special' if you want to maintain specific formatting attributes.</p>
</div>
</div>
<div class="faq-item">
<div class="faq-question">
<h3>What if I have a large dataset?</h3>
<span class="faq-toggle">+</span>
</div>
<div class="faq-answer">
<p>For large datasets, using VBA or formulas would be more efficient than manual methods.</p>
</div>
</div>
</div>
</div>
By mastering these techniques for copying every other row in Excel, you’ll find yourself working more efficiently and effectively. Experiment with the methods that best suit your needs and watch your productivity soar! 🌟
<p class="pro-note">🔄 Pro Tip: Don’t hesitate to explore Excel’s functionalities, as they can greatly enhance your productivity with practice.</p>