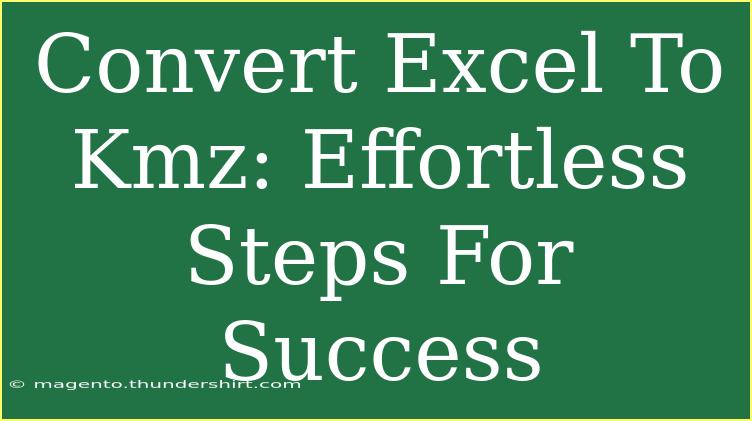If you've ever found yourself needing to convert data from Excel to KMZ format, you're certainly not alone. The transition from spreadsheets to map files can seem daunting, but with the right steps, it can be both effortless and rewarding. KMZ files, which are compressed KML (Keyhole Markup Language) files, are often used for Google Earth and other mapping applications, making them an essential skill for anyone who frequently works with geographic data. 🌍
This guide will take you through the process step-by-step, sharing tips, common mistakes to avoid, and troubleshooting advice along the way. By the end of this article, you’ll be equipped to handle the conversion with confidence!
Understanding the Basics
Before diving into the conversion process, it's essential to understand what KMZ and KML files are. KMZ is a file format used to display geographic data in Earth browsers like Google Earth. It can contain placemarks, paths, and polygons, which can represent various geographical features.
Why Convert Excel to KMZ?
You might wonder why you would need to convert Excel files to KMZ format in the first place. Here are a few reasons:
- Geographical Representation: KMZ files allow you to visualize data geographically, which can be crucial for data analysis.
- User-Friendly Maps: They make it easy to create interactive maps that can be shared with others.
- Data Integration: Many mapping applications support KMZ, allowing for seamless integration of your data into larger projects.
Step-by-Step Guide to Convert Excel to KMZ
Let’s break down the process into manageable steps. You can do this using Google Earth Pro, a free desktop application that allows for easy KML/KMZ file creation.
Step 1: Prepare Your Excel Data
-
Open your Excel spreadsheet containing the data you want to convert. Ensure that you have the following columns:
- Latitude
- Longitude
- Place Name
- Description (optional)
-
Format your data: Make sure that your latitude and longitude values are in decimal format. For instance:
- Latitude: 40.7128
- Longitude: -74.0060
Step 2: Save as CSV
- Save your Excel file as a CSV:
- Click on File > Save As.
- Choose CSV (Comma delimited) (*.csv) from the format options.
Step 3: Import CSV into Google Earth Pro
- Open Google Earth Pro.
- Navigate to File > Import.
- Select the CSV file you just saved.
Step 4: Map Your Data
- Once imported, Google Earth will prompt you to map the columns. Ensure the following mappings:
- Name: Place this to your "Place Name" column.
- Description: Map this to your "Description" column (if you have one).
- Latitude: Choose your "Latitude" column.
- Longitude: Choose your "Longitude" column.
Step 5: Convert to KMZ
- After successfully mapping the data, your points will appear on the map.
- To save these points as a KMZ file:
- Right-click on the newly created folder in the Places panel.
- Select Save Place As.
- Choose KMZ format and give it a name.
Common Mistakes to Avoid
While converting Excel to KMZ, there are a few common mistakes you should watch out for:
- Incorrect Data Format: Always use decimal degrees for latitude and longitude. Degrees, minutes, and seconds (DMS) formats will not work.
- Missing Data: Ensure there are no blank entries in your key columns (Latitude, Longitude, Place Name).
- Improper Mapping: Double-check your mappings in Google Earth to ensure data displays correctly.
Troubleshooting Tips
If you encounter issues during the conversion, try the following:
- Check Data Integrity: Make sure there are no extra spaces or erroneous characters in your data.
- Test Simple Data: If you're having trouble, start with a simple dataset to ensure the process is correct before working with larger files.
- Update Google Earth Pro: Ensure that you are using the latest version of Google Earth for compatibility.
<table>
<tr>
<th>Step</th>
<th>Description</th>
</tr>
<tr>
<td>1</td>
<td>Prepare your Excel data</td>
</tr>
<tr>
<td>2</td>
<td>Save the file as CSV</td>
</tr>
<tr>
<td>3</td>
<td>Import CSV into Google Earth Pro</td>
</tr>
<tr>
<td>4</td>
<td>Map your data in Google Earth</td>
</tr>
<tr>
<td>5</td>
<td>Save as KMZ</td>
</tr>
</table>
<div class="faq-section">
<div class="faq-container">
<h2>Frequently Asked Questions</h2>
<div class="faq-item">
<div class="faq-question">
<h3>What is the difference between KML and KMZ?</h3>
<span class="faq-toggle">+</span>
</div>
<div class="faq-answer">
<p>KML is a plain text file format, while KMZ is a compressed version of KML that can include images and other resources.</p>
</div>
</div>
<div class="faq-item">
<div class="faq-question">
<h3>Can I use any mapping software to view KMZ files?</h3>
<span class="faq-toggle">+</span>
</div>
<div class="faq-answer">
<p>Most mapping applications, like Google Earth, Google Maps, and GIS software, support KMZ files.</p>
</div>
</div>
<div class="faq-item">
<div class="faq-question">
<h3>What if my data is not showing up on the map?</h3>
<span class="faq-toggle">+</span>
</div>
<div class="faq-answer">
<p>Check for formatting issues, ensure coordinates are correct, and verify that the data was imported properly.</p>
</div>
</div>
</div>
</div>
The conversion process may seem intricate at first glance, but with practice, it will become second nature. The key takeaway is to ensure your data is well-structured before importing it into Google Earth. By doing so, you'll avoid many common pitfalls and errors, leading to a smoother conversion experience.
Remember, the more you practice this process, the more proficient you will become. Feel free to explore other tutorials and resources to enhance your skills further. The world of geographic data is vast, and there’s always something new to learn!
<p class="pro-note">🌟Pro Tip: Always keep backups of your original Excel files to prevent loss of data during conversions.</p>