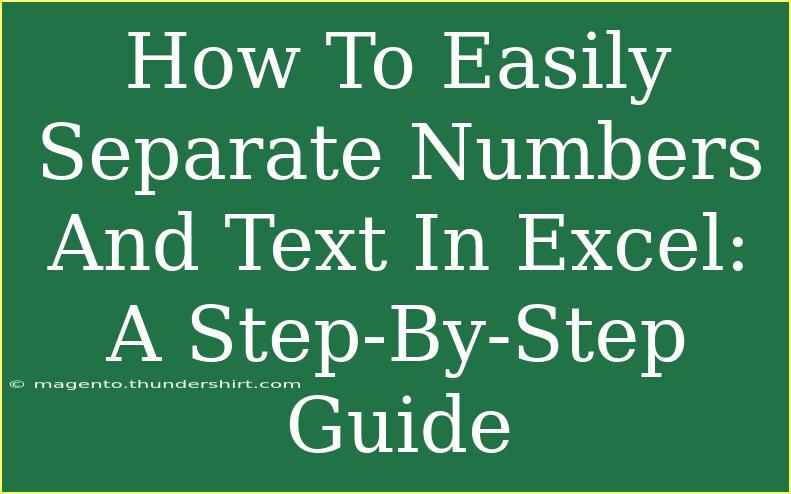If you've ever found yourself wrestling with a messy spreadsheet in Excel, you know how frustrating it can be to have numbers mixed with text. Whether it's financial data that includes dollar signs or product codes tangled up with descriptions, having clean and organized data is crucial for analysis and reporting. Luckily, separating numbers and text in Excel can be achieved in just a few simple steps! 🧑💻💪
This guide will walk you through some helpful tips, shortcuts, and advanced techniques for separating numbers from text effectively. We’ll also explore common mistakes to avoid, troubleshooting tips, and much more!
Understanding the Basics of Data Separation
Before we dive into the methods, let’s take a moment to understand why you might want to separate numbers and text in Excel. Here are a few scenarios where this might be beneficial:
- Data Analysis: Numeric data can be more easily analyzed when separated from text.
- Sorting: Having distinct categories allows for better sorting and filtering.
- Data Validation: Ensures that each column contains only the relevant data type, making it easier to validate inputs.
Methods to Separate Numbers from Text
Now, let's get down to business! Here are several ways to effectively separate numbers from text in Excel.
Method 1: Using Text Functions
Excel has several built-in text functions that can help you manipulate and extract data from cells. Below are some useful functions you can combine:
- LEFT: Returns the specified number of characters from the start of a text string.
- RIGHT: Returns the specified number of characters from the end of a text string.
- MID: Returns a specific number of characters from a text string, starting at the position you specify.
- FIND: Returns the position of a specified substring within a string.
Example: If you have a cell (A1) containing "ABC123", and you want to separate "ABC" and "123", you could use:
=LEFT(A1, FIND(" ", A1)-1) // For text
=RIGHT(A1, LEN(A1) - FIND(" ", A1)) // For numbers
Method 2: Using Flash Fill
Flash Fill is an Excel feature that automatically fills in values when it detects a pattern. Here’s how to use it:
- Start by entering examples: If your data is in column A, type your desired output in column B adjacent to the first entry (e.g., type "ABC" next to "ABC123").
- Press Enter: After typing your example, press Enter.
- Use Flash Fill: Begin typing the next entry, and Excel will suggest the fill. Simply hit Enter to accept it.
Method 3: Power Query
Power Query is an advanced Excel feature that can help you manipulate data effortlessly. Here's how:
- Select your data.
- Go to the Data tab and click on Get & Transform Data.
- Click on From Table/Range.
- Once in Power Query Editor, you can use the ‘Split Column’ feature to separate data based on specific delimiters.
This method is particularly effective for large datasets.
Method 4: Text to Columns
This built-in feature is excellent for splitting data contained within a single cell. Here’s how to use it:
- Select the cells you want to split.
- Go to the Data tab and click on Text to Columns.
- Choose Delimited and click Next.
- Choose a delimiter (like space, comma, etc.) and click Finish.
Summary Table of Methods
<table>
<tr>
<th>Method</th>
<th>Description</th>
<th>Best For</th>
</tr>
<tr>
<td>Text Functions</td>
<td>Utilizing Excel's text functions for manual separation</td>
<td>Small datasets with predictable patterns</td>
</tr>
<tr>
<td>Flash Fill</td>
<td>Automatic pattern recognition for quick fill</td>
<td>Quick, small separations</td>
</tr>
<tr>
<td>Power Query</td>
<td>Advanced tool for complex data manipulation</td>
<td>Large datasets and complex structures</td>
</tr>
<tr>
<td>Text to Columns</td>
<td>Splitting data based on specified delimiters</td>
<td>Data with consistent delimiters</td>
</tr>
</table>
Common Mistakes to Avoid
As you work through these methods, keep in mind some common pitfalls:
- Ignoring Data Types: Make sure you're aware of how Excel recognizes text and numbers, as this can affect your formulas.
- Not Using Absolute References: When copying formulas, ensure you use absolute references (e.g., $A$1) to avoid changing the cell references.
- Not Cleaning Data First: If your data contains hidden characters or trailing spaces, clean it up before applying separation techniques.
Troubleshooting Tips
If you encounter issues, here are a few tips to help:
- Data Errors: Ensure all data is formatted correctly as either text or numbers before applying methods.
- Flash Fill Not Working: Sometimes, Flash Fill may not detect patterns; make sure you're consistent in your examples.
- Unwanted Characters: If your output includes unwanted characters, use the TRIM or CLEAN function to remove them.
<div class="faq-section">
<div class="faq-container">
<h2>Frequently Asked Questions</h2>
<div class="faq-item">
<div class="faq-question">
<h3>How do I separate numbers from text in Excel without formulas?</h3>
<span class="faq-toggle">+</span>
</div>
<div class="faq-answer">
<p>You can use the 'Text to Columns' feature to separate data based on delimiters without needing any formulas.</p>
</div>
</div>
<div class="faq-item">
<div class="faq-question">
<h3>Can I separate numbers from text in bulk?</h3>
<span class="faq-toggle">+</span>
</div>
<div class="faq-answer">
<p>Yes, using Power Query or the 'Text to Columns' feature will allow you to manipulate large datasets efficiently.</p>
</div>
</div>
<div class="faq-item">
<div class="faq-question">
<h3>What if my text and numbers don't have clear delimiters?</h3>
<span class="faq-toggle">+</span>
</div>
<div class="faq-answer">
<p>You can use a combination of functions like MID, LEFT, RIGHT, and FIND to extract numbers and text when no clear delimiter is present.</p>
</div>
</div>
</div>
</div>
To wrap it all up, separating numbers and text in Excel might seem daunting, but with these effective methods and tips, you'll be navigating through your data like a pro! 💼✨ Remember to practice using these techniques, explore more tutorials, and you'll be well on your way to Excel mastery. So go ahead, apply what you've learned today and watch your spreadsheets transform!
<p class="pro-note">🚀Pro Tip: Always make a backup of your original data before making any changes to prevent accidental loss!</p>