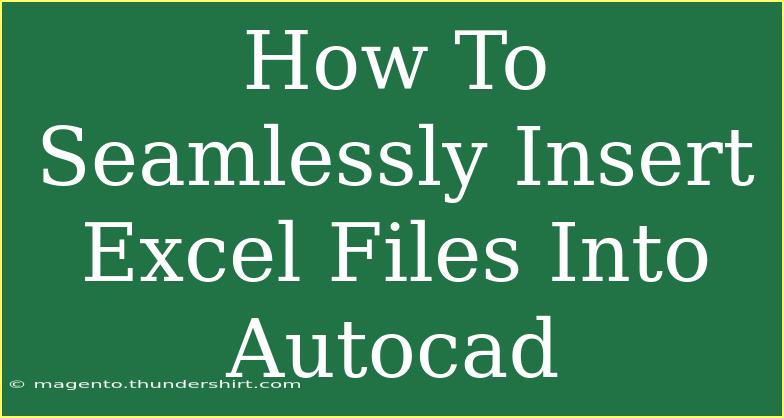If you've ever found yourself needing to add data from Excel into your AutoCAD projects, you're not alone! Many professionals working in architecture, engineering, and design find themselves in need of efficiently incorporating spreadsheets into their drawing files. The good news is that you can easily insert Excel files into AutoCAD without a hitch. In this post, we will guide you through the seamless steps to accomplish this, share helpful tips, and provide common troubleshooting methods. Ready to level up your AutoCAD skills? Let’s dive right in!
Why Insert Excel Files into AutoCAD? 🤔
Integrating Excel files into AutoCAD can enhance your design workflow by providing essential data without cluttering your drawings. Here are some benefits of doing so:
- Data Integration: Combine detailed calculations, dimensions, or project data directly into your drawings.
- Collaboration Ease: Easily share and collaborate on projects using data from Excel with team members.
- Visual Clarity: Present data clearly and cohesively in your design, allowing for easier comprehension.
Steps to Insert Excel Files into AutoCAD
Step 1: Prepare Your Excel Data
Before inserting your Excel file into AutoCAD, it's important to ensure your data is tidy and formatted correctly. Here's how to do it:
- Open your Excel spreadsheet.
- Select the data you want to insert.
- Copy the selected data (Ctrl + C).
Step 2: Open AutoCAD
Launch AutoCAD and open the drawing where you want to insert the Excel data.
Step 3: Inserting the Excel File
Now that you've prepared your Excel data, follow these steps to insert it into AutoCAD:
-
Paste the Data:
- In AutoCAD, navigate to the spot on your drawing where you want the Excel data to appear.
- Right-click and choose "Paste" or use the shortcut (Ctrl + V).
-
Choose Paste Options:
- A dialog box may appear asking how you want to paste the data. You can choose to paste it as a linked or embedded object:
- Linked: Updates automatically if the Excel file changes.
- Embedded: Static; won't change when the Excel file is updated.
-
Adjusting the Insertion Point:
- Click to specify the insertion point on the drawing. The data should now appear on your AutoCAD canvas!
-
Resize and Format:
- You can adjust the size and position of the pasted Excel table as necessary. Use the grips to resize it and move it where it fits best.
Table of Paste Options in AutoCAD
<table>
<tr>
<th>Paste Option</th>
<th>Description</th>
</tr>
<tr>
<td>Linked</td>
<td>Updates automatically with changes in the Excel file.</td>
</tr>
<tr>
<td>Embedded</td>
<td>Static data that won't change even if the source file is updated.</td>
</tr>
</table>
<p class="pro-note">🔑 Pro Tip: Always have the Excel file saved before inserting it into AutoCAD to avoid data loss!</p>
Common Mistakes to Avoid
- Neglecting Data Formatting: Ensure your data is formatted properly in Excel before inserting. Unformatted tables can lead to confusion and misinterpretation.
- Overlooking AutoCAD Settings: Make sure your AutoCAD settings allow for the insertion of external data.
- Ignoring Updates: If you opted for a linked file, keep the Excel file in the same location to avoid breaking the link.
Troubleshooting Issues
Despite your best efforts, issues may arise when trying to insert Excel files into AutoCAD. Here are a few common problems and how to fix them:
-
Data Not Displaying Properly:
- Ensure you have selected the right paste option (linked or embedded).
- Check your AutoCAD view settings to ensure that objects are not hidden.
-
Broken Links:
- If you chose to link the Excel file, make sure it hasn’t been moved or renamed since being inserted into AutoCAD.
-
Excel Formatting Lost:
- If formatting is lost upon pasting, try pasting it as an image or adjusting the settings in AutoCAD to accept formatting.
Frequently Asked Questions
<div class="faq-section">
<div class="faq-container">
<h2>Frequently Asked Questions</h2>
<div class="faq-item">
<div class="faq-question">
<h3>Can I insert multiple Excel files into AutoCAD?</h3>
<span class="faq-toggle">+</span>
</div>
<div class="faq-answer">
<p>Yes, you can insert multiple Excel files into your AutoCAD drawing by following the same process for each file.</p>
</div>
</div>
<div class="faq-item">
<div class="faq-question">
<h3>What formats of data can I paste from Excel to AutoCAD?</h3>
<span class="faq-toggle">+</span>
</div>
<div class="faq-answer">
<p>You can paste tables, charts, and even individual cells from Excel into AutoCAD.</p>
</div>
</div>
<div class="faq-item">
<div class="faq-question">
<h3>Is there a limit to the amount of data I can insert?</h3>
<span class="faq-toggle">+</span>
</div>
<div class="faq-answer">
<p>While there is no specific limit, excessive data may cause performance issues in AutoCAD.</p>
</div>
</div>
<div class="faq-item">
<div class="faq-question">
<h3>Can I update the Excel data after inserting it?</h3>
<span class="faq-toggle">+</span>
</div>
<div class="faq-answer">
<p>Yes, if you used the linked option, any updates in the Excel file will reflect in your AutoCAD drawing.</p>
</div>
</div>
<div class="faq-item">
<div class="faq-question">
<h3>What to do if the pasted Excel data appears blank?</h3>
<span class="faq-toggle">+</span>
</div>
<div class="faq-answer">
<p>Ensure you copied the data correctly in Excel and that your AutoCAD settings allow for pasted content visibility.</p>
</div>
</div>
</div>
</div>
In conclusion, integrating Excel files into AutoCAD is not only possible but quite straightforward. By following the steps outlined above, you can make your designs more informative and visually appealing. Remember to take extra care in formatting your data and choosing the right paste options to fit your project needs.
By practicing these steps, you'll gain confidence in your AutoCAD skills and be able to effectively incorporate important data into your designs. Don’t forget to explore related tutorials and resources to continue improving your skills!
<p class="pro-note">🎉 Pro Tip: Experiment with both linked and embedded options to see which works best for your project needs!</p>