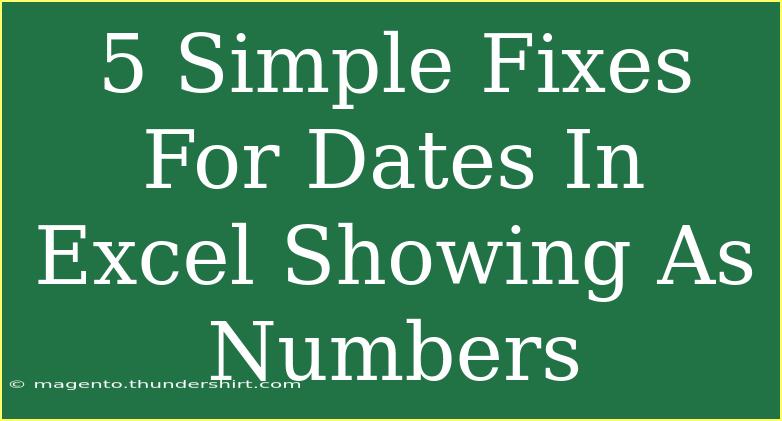It's a common scenario in Excel that many users face: you've entered dates, but instead of appearing as you intended, they're showing up as plain numbers. 😱 This can be frustrating, especially when you need to present data in a professional format. Fear not! In this article, we're going to explore five simple fixes to ensure your dates display correctly in Excel. We'll also provide tips, troubleshooting advice, and insights to help you avoid common pitfalls.
Understanding Excel Date Formatting
Before jumping into the fixes, let's take a moment to understand why dates show up as numbers in Excel. Essentially, Excel stores dates as serial numbers to facilitate calculations. The number you see represents the number of days since January 1, 1900. For instance, the serial number 44561 represents March 1, 2022. Knowing this can help you realize that the formatting is the issue rather than the data itself.
Fix 1: Change Cell Format to Date
One of the simplest solutions is to change the cell format directly:
- Select the cells that contain the numbers you want to convert to dates.
- Right-click and choose Format Cells.
- In the Format Cells dialog, click on the Number tab.
- Select Date from the list.
- Choose your preferred date format and click OK.
This method usually fixes the problem right away! If your cells show the desired dates, you're all set! If not, continue with the next fix.
Fix 2: Use the DATEVALUE Function
If your dates are being read as text or numbers rather than actual dates, the DATEVALUE function can be a lifesaver. This function converts date strings into a format that Excel recognizes as a date.
Here's how to use it:
- Assume your number is in cell A1.
- In another cell, type the formula:
=DATEVALUE(A1).
- Press Enter.
Excel will convert the number to a date. Then, apply the date format as described in Fix 1.
Fix 3: Text to Columns Trick
Sometimes, Excel just needs a gentle nudge. The Text to Columns feature can help clarify to Excel that the numbers should be treated as dates.
- Select the cells with the numbers.
- Go to the Data tab and click on Text to Columns.
- Choose Delimited and hit Next.
- In the next window, select Next without any options.
- In the last window, select Date and choose the date format (MDY, DMY, etc.) that fits your data.
- Click Finish.
This should help Excel recognize the numbers as dates!
Fix 4: Use Add Days Formula
If you still see numbers, it might help to add a date reference. You can create a formula that adds the serial number to a date.
- In a new cell, use the formula
=A1 + DATE(1900, 1, 1), assuming your number is in cell A1.
- Press Enter.
Then, don't forget to apply date formatting to display the result correctly!
Fix 5: Re-enter the Dates Manually
In rare cases, manually re-entering the dates may be the quickest solution:
- Select the cell with the number.
- Click on the formula bar and change the number to your desired date format (e.g., "03/01/2022").
- Press Enter.
While this method may seem tedious, it's effective if only a few entries need adjustment.
Common Mistakes to Avoid
As you work on fixing date formats in Excel, keep these common mistakes in mind:
- Ignoring Regional Settings: Different regions have different date formats. Make sure your regional settings in Excel align with your data.
- Mixing Text and Numbers: If your cells contain mixed data types (numbers and text), it can lead to formatting issues.
- Failing to Reformat Cells After Functions: After applying functions like
DATEVALUE, always ensure to reformat the cells to date.
Troubleshooting Tips
If your dates are still not showing up correctly, here are a few troubleshooting steps to consider:
- Check for Leading Apostrophes: If a date is stored as text, it might have a leading apostrophe ('). This can prevent Excel from recognizing it as a date.
- Inspect Date Separators: Ensure that the date is separated properly, either by slashes or dashes. Excel recognizes dates formatted this way more efficiently.
- Review Data Types: Verify if the data is correctly typed by checking the format before proceeding with conversions.
<div class="faq-section">
<div class="faq-container">
<h2>Frequently Asked Questions</h2>
<div class="faq-item">
<div class="faq-question">
<h3>Why are my dates showing up as numbers?</h3>
<span class="faq-toggle">+</span>
</div>
<div class="faq-answer">
<p>Excel stores dates as serial numbers for calculations. If they appear as numbers, it's likely due to incorrect cell formatting.</p>
</div>
</div>
<div class="faq-item">
<div class="faq-question">
<h3>How can I quickly convert numbers to dates in Excel?</h3>
<span class="faq-toggle">+</span>
</div>
<div class="faq-answer">
<p>You can change the cell format to 'Date', use the DATEVALUE function, or use the Text to Columns feature to convert numbers back to date format.</p>
</div>
</div>
<div class="faq-item">
<div class="faq-question">
<h3>What if my dates still won't format correctly?</h3>
<span class="faq-toggle">+</span>
</div>
<div class="faq-answer">
<p>Ensure there are no leading apostrophes or mixed data types in the cells. You can also double-check your regional settings in Excel.</p>
</div>
</div>
</div>
</div>
Being able to troubleshoot Excel dates effectively can save you considerable time and frustration. By implementing the five fixes outlined, you’ll be better equipped to manage and display dates as you intended.
To recap, remember the importance of cell formatting, utilize functions like DATEVALUE, and don't hesitate to use Text to Columns when needed.
Explore these techniques and practice them in your everyday tasks. The more you engage with Excel, the more adept you'll become at handling similar challenges!
<p class="pro-note">🌟Pro Tip: Always back up your data before making major changes in Excel to prevent loss.</p>